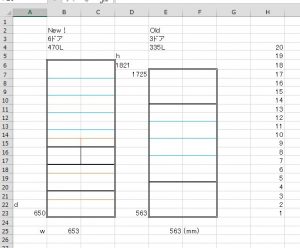【お知らせ】当URLは、2025年7月31日迄で閲覧できなくなります。詳しくはこちら≫無料レンタルサーバーサービス「Xfree」の提供終了のお知らせ【お知らせ・続】また、リンク先URLは、2025年10月31日で閲覧できなくなります。詳しくはこちら≫「ServersMan@VPS」における一部プランのサービス提供終了について
だれでもADMIN index
- 万博を窺う 2025-06-07
- ニュースに敏感 2025-06-07
- 予約が必要な会場案内 2025-05-15
- お米が2倍値 だからご飯1/2 2025-4-11
- AIプロンプト、AIクレジット 2025-3-25
- Win11 タブレットPCが来た 2025-3-25
- QRコードをスマホで読取り、eTaxもやってみた。 2025-3-10
- 信じる、信じられない、信者じゃない 2025-02-28
- なにしているんですか? 2025-02-12
- 二十四節気 2月2日節分 2025-02-02
- 年齢不問 2025-01-25
- クラウドソーシング回答 2025-01-09
だれでもADMIN index 2024/07~2024/12
- スマホ・カメラマン 2024-12-15
- よく歩く… 歩ける理由 2024-11-30
- レンタル自転車 初体験談 2024-11-16
- 情報系がとらえた株アプリあれこれ ・完結編 2024-10-23
- 情報系がとらえた株アプリあれこれ ・続々 2024-10-18
- 情報系がとらえる株アプリあれこれ ・続 2024-10-14
- 情報系がとらえる株アプリ あれこれ 2024-10-08
- ポイント運用(ポイント投資)とか、単元未満が指せるとか 2024-10-05
- 動画投稿、どうする?アフィリエイト広告 2024-09-29
- 動画編集アプリに夢中 2024-09-16
- 動画メディア編集アプリで遊ぶ 2024-09-06
- 動画メディア編集「ドラッグ&ドロップ」と「ドラッグ」でトリミング 2024-08-25
- Microsoft ClipChamp で 動画作成してみる 2024-08-19
- Microsoft ClipChamp を無料で試す 2024-08-12
- 公衆WiFiでURLがブロックされていた… 2024-07-29
- P(パーク)周遊24時間営業中 2024-07-22
- 指定口座に振り込まれるはず 2024-07-15
だれでもADMIN index 2024/01~2024/06
- 空白に割り込み予定を入れない 2024-06-30
- Clipchamp フォト動画編集・訂正版 2024-06-23
- 寝不足だけど大丈夫 2024-06-14
- be friends ニックネームで構わなくて 2024-05-31
- St.Manual マニュアル通り 2024-05-25
- 時は流れ、話は流れて 2024-05-18
- なんにも出来ないわけじゃない 2024-05-10
- インターネット接続なしの3日間 その3 2024-05-07
- インターネット接続なしの3日間 その2 2024-05-04
- インターネット接続なしの3日間 2024-05-03
- 5Gも影響、ガラケー3G終了 2024-04-29
- 知らないよりマシの(仮)情報 2024-04-27
- 「勉強」は卒業まで 2024-04-20
- 見通しが立たない見晴らし 2024-04-14
- シンプルすぎる「なにか」 2024-04-09
- レビューなんて書けない.. 2024-04-02
- 30秒ならできるかも 2024-03-26
- 期待外れなやりとり 2024-03-21
- ボツネタ救済 2024-03-14
- なにも言われなかったけど 2024-03-03
- 消耗する.. 2024-02-28
- サクッてコピペ 2024-02-20
- 商用をやりたい場合 2024-02-18
- 利用規約を読む 2024-02-13
- 管理者, 管理職, 管理人 のちがい 2024-02-06
- いいとこどりを顧みて、鑑み、省みる 2024-01-27
- 不在時、在席時 2024-01-17
- オンライン機種変更・攻略1-7 2023-01-08
- 本番は練習どおり 2023-01-07
- 通信障害やシステム障害時対応 2024-01-06
だれでもADMIN index 2023/9~2023/12
- 管理アプリ 1,2,3 2023-12-30
- 自己管理 セルフマネジメント 2023-12-17
- 2種類のOneDrive 2023-11-21
- 消えたOffice 2023-11-20
- AccessはWinPCのみ (Office365 Buissness) 2023-11-19
- Authenticator 認証アプリ 2023-11-18
- 5Gギガプラン 2023-11-13
- Office365 ビジネス・プラン 2023-11-13
- Microsoft OneDrive 2023-11-05
- LINEがおかしい 2023-11-02
- 機種変ポイント? 2023-10-29
- 折りたたみ式スマートフォン FoldとFlip 2023-10-24
- ドメイン・ブログ 2023-10-13
- ドメイン取得検討中 2023-10-08
- Chat AI に聞こう 2023-10-05
- フィッシュボーン図 2023-10-03
- ピボットテーブルでスライサー 2023-09-26
- だれでもADMIN