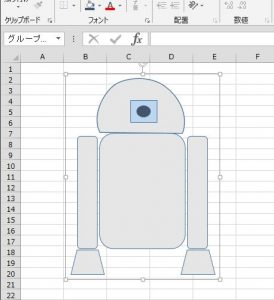riq のすべての投稿
5G を見分ける
「5G」という表示を最近よく見ると思います。
今年は2018年でワールドカップがロシア開催の年です。
5Gとはおもに、モバイルでインターネットを利用する場合にとても気になる表示です。
読み方は5ギガでも、5ジーでもよいのしょうが、
5ジーとしか読めない場合もあります。
5g と小文字で表すと 5グラム(gram) 重さの単位で軽量ですが、
5G と大文字表すと 5ギガ(giga)、それだけで単位を表します。
キロ k 1000倍
ギガ G 1k の1000倍
テラ T 1Gの1000倍
1k は小文字で、Gより大きい単位は大文字で表すようです。
ただし、4K・8K のKもキロですが、大文字で表記しています。スーパーハイビジョン高精細・高画質な映像を提供する放送、と解説があり、4Kとは「4K resolution」テレビの解像度のことのようです。
ミリ m 1000分の1
マイクロ μ 1mの1000分の1
ナノ n 1μ1000分の1
Excelでは、「単位変換」できるCONVERT関数があります。
実は 5Gにさらに単位を付けて、以下のように読み分けなければなりません。
5GB ギガバイト
容量サイズ、情報の大きさ、モバイルデータ通信容量など、月5GBプランを契約して月末までに4Gで5GBの通信容量を超えると通信制限がかかり、スマホのインターネット接続が超遅くなります。CONVERT関数の「情報」という項目に”bit” と”byte”が入っています。
5G Hz ギガヘルツ
Wifi周波数帯域 家庭用WiFiルーターでもインターネット接続が速くなります。
5G bps ギガビーピーエス
通信速度を表します。 1Gbps以上なら、2Gでも5Gでも10Gでもギガビット。今後ますます通信速度が超速くなる、という時代になります。
5G 5Generation 第5世代移動通信システム
スマホの画面に表示される“3G” “4G”が、じきに“5G”になるのでしょう。
EXCEL2:3つ選んで並べ替える
2018年5月JRA 恒例によりG1オークスを予想していて、ネット投票で単勝1枚100円購入、人気ナンバーワンの3歳牝馬が1着、単勝170円の予想が当たって70円の儲け! 今回はそういうささやかな話をしてみたいと思います。
18頭の中から1着(2着と、あと3着)を予想するわけですが、ひいきの1頭とかジョッキーを頼みにしているとか、投票券を購入すると配当金が戻ってくることがあるのが楽しみです。当たらない馬券は買わなければ損しない、など当たり前の話ですが、1回でも当たりを買った経験があると、よそうと思いつつまた予想して購入するのでしょう。
配当金は出走前に公開されるオッズというデータ数値を参照して、勝ち馬が当たればオッズの割で払戻し金額が決まります。投票券を購入した金額を集めて、勝ち馬予想が的中した人に配当金が払い戻しされる、という仕組みです。オッズを買えば、ということになるでしょうか。オッズの数値が高いなら、たくさん買っておいて当たれば一攫千金の大儲け(元が取りかえせる)という考え方も一理ありなのでしょうが、少額であっても結果がプラスなら儲けですので、損得勘定は一意に比べられないものです。
G1レースなど結果をニュースで見て勝者の名前を知っているし勝者を称えるという機会は多いですが、レース前に今回出場する全員のデータを閲覧していて、勝者を予想していなくてもあとで結果だけ見るというのも案外、予想に強くなるかもしれません。予想が当たるというのは嬉しいものです。
オッズは2日前に公開され、レース直前までデータ数値は動いていて、オッズ順は多少入れ替わることもあります。レースに出走する馬はオッズが分かりませんので、オッズを見ているのは人間の方です。予想が当たる可能性ですが、人気順の数値から気にしてみると、はじめてでも取っ掛かりやすいと思います。1日1拠点で12Rのうち、各出走データ表をナナメ読みして、1番人気のオッズの数字とこの表全体のオッズの意味をざっと流して予想します。
たとえば、18頭のうち、単勝1番人気が1着になるかどうか。
単勝1番人気が1着になる、とピンときたら、100円購入。
単勝1番人気が1着にならない、なんだか迷うと思ったら、購入しない。損しなければ丸儲け、消極的な考え方ですけどネガティブではないと思います。
自分の予想が当たれば、払戻し金額はオッズで決まっていますから、全予想が当たった場合の儲けの金額はあらかじめ分かっているはずです。12Rのうち100円購入できた金額を合計して、払戻し全額と相殺します。また、購入しなかったけど予想が当たった分についても追記しておくと、あとで自分の予想的中確率を計算ことも出来るでしょう。
とくにG1メインレースは波乱があって、単勝1番人気が当然というのもレースが終わってみなければ分かりません。地味なレースでは1番人気のオッズもやや高めのことがありますし、確実に予想が的中すれば儲けも確実でしょう。
また12Rで各レース単勝1点買いのみ単純計算で購入金額1,200円ですが、予算1,000円として見てるだけの2Rを選ぶ、というのもなかなか簡単ではないと思います。ギャンブルにしない秘訣は、データ分析して計画的に投票に参加しているとそのうちあまり迷わななくなるし、損しなくなるかもしれません。
さて、単勝1番人気が1着にならないの場合、つまり今まで通りのということでよいわけですがまずは100円購入から。当然迷わず掛ける(ひいきの馬とかジョッキーとか)なら勝てばすごく嬉しいですが負けても楽しい、オッズなどメモ程度で、そんな数字はあとから気にすれば良いのです。あるいは、ファンにとっては本命というひいきに掛けるわけですから、ルール通り100円購入ではなく、別途1000円購入してお祝いするとか、あるいは200円にして差をつけて思い入れてみるというのもアリでしょう。
ところで、3連単について。
上記の単勝1点購入の方法で考えると、1着は決まっているので、同様にあと2つ選んで、どっちが2着か決めればよいのでしょう。
ExcelのFACT関数(数値の階乗を求める)も、 COMBIN関数(総数から指定した個数を選択したときの組み合わせの総数を求める)やPERMUT関数(指定した標本数から抜き取り数で指定した個数を選択した場合の順列を返す)など難しい数式もなにも必要ないと思います。
3連単は予算外で自主購入などとします。予想的中すれば1,000円購入して、週明け遊んで暮らせるはずなのでしょうけど。
同様に、WIN5 というユニーク企画も続いているようですが、12Rから5つ勝者を選ぶのはなかなかシンドいかもしれません。
RWD レスポンシブウェブデザイン
CSSを勉強しなければなりません。
Wordpressでブログやるなら、自分では「なにもしなくてよい」と思っていました。テーマやプラグインを検索して好きなデザインやツール選んでインストールすればよくて、ページレイアウトやWebクラウド対応も、面倒なアクセス管理やDB管理などadmin作業ツールもほとんど1クリックで設定できますから。Webに関してはブログテーマの新ネタを企画して記事更新しているだけで充分なにかやっているような気がしていたわけです。
昨年、自宅インターネット環境をADSLから光回線にして、ADSLモデムやWiFiルーターが取り外され、中古機器となったモノをどのように処分しようか、箱あり取説ありのグッズはネットオークションやフリーマーケットにでもまた出品してみようかと考えたりで、とりあえずスマホで写真撮影しました。
1999年ネットフリーマーケットから自分のネットライフがはじまり、中古PCでPPP接続が成功せずインターネット接続まで1ヶ月かかった経緯を半年後私設ホームページ記事にしてBBS公開、ITインストラクターデビュー、都立勤労福祉会館インターネット専科講師でダイヤルアップ接続講習したのが2000年でした。
MacPerformとかWin95/98の頃は、撮影したデジカメ画像をPCに取込む作業がとても億劫でしたが、2015年にはFOMA携帯をスマホに機種変していまやスマホ2台、Webクラウド経由で画像やデータが外出先でもスマホからWebMyストレージに自動保存されるので、画像アップロードも割と気楽になったかもしれません。GalaxyNote8は64GB、iPhone7/128GBでスマホの容量が大きければその分、どうしても余計な画像が増えてしまいます。
せっかくですから、それらの画像を使ってWeb作成の練習を再開しようと思います。高解像度のワイドなPCモニターにもスマホやタブレットタテヨコ画面にも対応のWebサイトを、そろそろ作れなければなりません。いつかは、自分もやらなければなりませんでしたので。
Gucchi’s Web http://www.maroon.dti.ne.jp/ricc.4w/
Geocities復刻版 http://www.geocities.jp/gucchi_goody_zyx/
さて、レスポンシブウェブデザイン について少し調べてみました。
Wikipedia検索「レスポンシブウェブデザイン」
レスポンシブウェブデザイン (Responsive Web Design, RWD) は、閲覧者の画面サイズまたはウェブブラウザに応じてデスクトップウェブページが閲覧できることを目指したウェブデザインの手法。
*参考URL: https://ja.wikipedia.org/wiki/レスポンシブウェブデザイン
Googleは、
ユーザーの デバイス(パソコン、 タブレット、モバイル、非視覚的 ブラウザ)に関係なく、同じ URL で同じ HTML コードを配信しますが、画面サイズに応じて(つまり「レスポンシブ」に)表示を変えることができます。
と定義しています。
*参考URL: (現在Googleに上記記事ページは存在しませんでした)
Windows10 Creators Update
最近Windows10がまた進化しているみたいで、今までマウスでメニュー1回クリックして「コントロールパネル」から各機能の画面を開く習慣がありましたが、最近のパソコンではよく探さないとコントロールパネルがすぐに見つかりません。以前の感覚で画面左下Windowsスタートボタンを右クリックして出てくるメニューの[タスクマネージャー]と[エクスプローラ]の間に[コントロールパネル]があったはずですが、[設定]に変わっています。[設定]メニューがここら辺の位置に戻っていることになります。
Cortinaに「コントロールパネル?」と聞いてみると、Web検索が出てきました。
もう一度Cortinaに「コントロールパネルを開いて!」と言ったら、「はい、分かりました」と声がして、よかったー!コントロールパネルが開きました。
Cortinaと話せるマイクがある◎検索ボックスに文字入力して検索すると、コントロールパネルは出てきます。日本語入力でOKですが、
コマンドは control.exe です。
メニューから探すときは、[Windowsシステムツール] を展開すれば、コントロールパネルメニューがありますが、よく使うアプリの下のアルファベット順AからWまでずっと下にスクロールしなければなりません。
また、[個人用設定] -[テーマ] の[デスクトップアイコンの設定]で、コントロールパネルをデスクトップに表示させることもできますが、この項目は[テーマ]のイメージ等からかなり下方「関連設定」にリンクがあります。Windowsクラシック表示のさらに以前、デスクトップからごみ箱を消したりしていた設定だったと思います。
2017年4月にWin10 Creative Updateという大型アップデートが配布されていたらしく、それ以降の変更のようですが、自分は今年2018年になってからWindows10にコントロールパネルメニューがないことに気付きました。
いまやコントロールパネルの世代ではなくなり、[Windows設定]を推奨となっているようです。Windows設定(すべての設定)の画面は、少し前まで2段だったと思ったのですが、現在自分のPCで[Windows設定]は3段、アイコンが13個に増えています。追加されているのは、[電話][アプリ][ゲーム]ではないかしら、と。
また、たとえば[ネットワークとインターネット]を開いて「ネットワークの状態」で作業中のままでいると、新たに[Windows設定]ホーム画面(すべての設定)は開きません。
EXCEL2:どのカテゴリに属するか
EXCELの仕事をしていると言ったらパソコンワークでよいのでしょうが、パソコンでEXCEL作業する仕事はいまや、どんな業界の会社のどのセクションでもあり、ではないかと思います。
仕事で使用するEXCELについては、データベース名や業務システムツール等で入力出力して事務処理されるデータの意味をよく知らなくても、作業マニュアルという教科書があれば、業種とか職種に携わることが出来てしまう、その時その時の勤務先で、社会の中のどのようなカテゴリに属してしまっていることか。
EXCELオペレーションというレベルはもはや職業には至らないでしょうし、EXCELの仕組みをよく知っていて操作が得意だったり業務ツールを開発していたとしても、EXCELに関して先生という職業に就いているわけではないみたいです。IT系の先生だった人が、ある会社では不覚にも事務員であったり、あるところではその会社から見ればセールスマンだったりするわけではないのでしょうか。
属性 property
そのものに備わっている固有の性質・特徴。
EXCEL2:Formula R2D2
EXCEL2:背景ランチボックス
EXCEL2013,2016では、EXCELのタイトルバーに背景イラストを設定できます。
[ファイル] -[情報] -[アカウント]
または、
[ファイル] -[情報] -[オプション] -[基本設定] -[MicrosoftOfficeのユーザ設定]
から、15種類の「Officeの背景」と、3種類の「Officeのテーマ」(背景色:白、濃淡グレー)を選択できます。
PCでEXCELの背景とテーマの設定を変更すると、WordやPowerPointも同じ背景とテーマになっています。また、Microsoftアカウントでサインインしている他のPCのOfficeも同じ背景とテーマになります。ただし、サインインしているタブレット端末やスマートフォンのEXCELアプリには、背景の設定はありませんでした。
それではまず、Officeのテーマの方の設定を変更してみます。既定は「白」なので、「薄い灰色」と「濃い灰色」に切り替えしてみます。「薄い灰色」では、背景なしだとほとんどイメージが変わりません。背景を設定するとき、タイトルバーに現れる背景のイメージがはっきりします。
つぎに「濃い灰色」に設定すると、EXCELのイメージカラーの緑色の部分が濃いグレー色に変わってしまいます。タイトルバーやステータスバーも緑色ではなくなり、全体的にEXCELらしくないイメージです。メニュータブをクリックするとき、タブやシート名の文字色がEXCELの緑色で、ファイルタブを開いた時の左側のメニューがグレー色で、マウスオーバーで項目名をポイントするときEXCELのイメージカラー緑色の表示が出てきます。
それから「Officeの背景」の方を選択してみます。セルのスタイルや条件付き書式で表のカラースケールのイメージをマウスオーバーで選択できるように、Officeの背景のプルダウンで背景の名前にマウスを合わせると、各イメージが確認できます。
背景なし
カリグラフィ
ランチボックス
雲
円と縞模様
回路
学用品
幾何学模様
手書きのダイヤモンド
手書きの円
春
水中
星
年輪
麦わら
Windowsテーマとかスクリーンセーバーより種類がたくさん、プルダウンメニューのそれぞれの名前を選んで、実際タイトルバーに出てくる背景イメージを予想出来ないかもしれません。ハイセンスなデザインからキュートでポップ、手書き風イラストまで揃っています。「ランチボックス」などは顔がついているイラストで、しかも「濃い灰色」に設定すると、だいぶEXCELらしくないと思います。
背景イメージを変えてみることで、ちょっと気分が変わって仕事の能率が上がったり良いアイディアが浮かんだりするかもしれません。
EXCEL2:テキストボックス VS 文字の割付
ワークシートで、作業マニュアルやコメント付きの図表など、説明のための文章を配置したり、EXCELドキュメントで読みもの資料を作成する場合の内容です。
まず、以下のEXCELの機能を比較してみます。
■ セルの書式設定 の「折り返して全体を表示する」(セル内の配置は上詰め、、)
■ フィル の「文字の割付」(2007はフィル「両端揃え」)
■ テキストボックス のオプション 「テキストを図形からはみ出して表示する」
いずれも、行の高さをワークシートの規定値(13.50)などとして条件を揃えて考えます。
セルの書式設定では、セル内に文章データを貼付けして行幅列幅を調整すると、ひとつのセル内でテキストボックスの様に文章の改行など調整できますが、表データと文章データのセル位置を計画的にレイアウトしなければなりません。
その点、フィルの「文字の割付」を活用すると、前述のセル内の文章データを適当な位置に調整して、表の周辺に文章を配置する事ができるようになります。ただし、「選択範囲の下のセルに上書きします」というダイヤログが出ますので、下行が空白の位置での操作でなければ他のデータが消えてしまうことがあります。
テキストボックス挿入の場合、ワークシート上に図表を配置して、あとから文章データを自在に配置できます。「はみ出して表示」の機能は、セル内で「折返して全体を表示」するとレイアウトが狂ってしまうため、行間を元に戻し、1行目を表示、それから文章全体を表示させて文章のボリュームを見てフォントなど調整します。
行間は、フォームのレイアウトのイメージにも活用できると思います。はみ出した文章は、スクロールして全体表示する部分になります。
「テキストに合わせて図形のサイズを調整する」の方にチェックを入れてしまうと、文字列の幅に合わせてテキストボックスサイズが自動調整されますが、チェックを外すことで、先ほどの位置には戻りません。
「文字の割付」では、セル幅を狭めて改行するように複数行の文章データにしたり、複数行を横長の幅の1行に調整することもできます。たとえば、1文字分の列幅にして「文字の割付」操作をすると、文字列ではうまくいきますが、英数字の場合はあらかじめ各文字ごとにスペースを入れるなどの操作をしなければ成功しませんでした。
また、この場合の改行とは、お馴染みのALT + Enter セル内でテキストを手動で強制的に改行する機能とは異なります。
EXCEL2:パスワード非表示にできない
EXCELでパスワード「0000」を「****」 や「●●●●」 と非表示にするなら、
ユーザフォームで PasswordCharプロパティ に「*」 「●」など記号を入力する方法がある、と言えばよいと思いますが、
VBAの方でなければ、ワークシートのセルに入力した半角文字を、
指定記号1文字で置き換え、パスワードの文字を非表示にすることなど出来なかったでしょうか。
日常的に当たり前のように運用されていることで、入力したパスワードの文字を記号*(アスタリスク)などに置き換え、同じ*文字でパスワード文字数表示する程度のこと、EXCELなら出来ないはずはないと感じますが、実際そのような方法がないみたいです。
パスワードの文字数にこだわらなければ、可能な例があります。
書式設定のユーザ定義で設定できるようです。
;;;
セミコロンを3度打つと、文字入力したブランクになります。
表示形式は、コードをセミコロンで区切って
正の値;負の値;ゼロの値;テキスト
という順序で定義できるため、記号;の前後になにも入力せずに書式設定すれば、セルになにを入力しても空白になる、というわけです。
上記を応用して、
**;**;**;**
のようにセルの書式設定すると、入力したセルに****アスタリスク記号がセル幅に並び、セルに入力した文字を非表示にすることができます。
ちなみに記号;の前後の*アスタリスク記号は、1つ目と2つ目で役割が異なり、
*●;
2つ目の*を●など別の記号に置き換えると、セルの表示が●●●●になっています。
そのほかWEB検索して探してみると、仕掛けのあるセルがある行や列を非表示にする方法や、また、入力文字のフォント色を「白」にして背景「白」のワークシート上で保護色に設定することで、入力データを一見見えづらく隠すような方法など、業務データ加工シートでわりとよく使われているやり方が挙げられていますが、これらは「パスワードを非表示にする」に適しているかどうか。
EXCEL2:リードオンリー 読み取り専用
EXCELを開いて、タイトルバーのファイル名に[読み取り専用]が付いている場合、ブックのデータや設定状態等をプレビューすることができます。
データがファイルサーバにありEXCELが「共有」されていると、[読み取り専用]がよく出てきます。メンバーの誰かそのEXCELを開いても読み取り専用中なら、データの内容を編集(改ざん)や削除される心配はありません。
ですが、この場合、ファイルサーバにあるEXCELをその日1番最初に開いた者に編集できる権限を付けてしまうことになるかもしれません。逆に言えば、共有データはメンバーが各々のPCでそれぞれに同様の更新をしなくてもよいわけですが、たとえばサーバとクライアントPCの同期が編集データを保存した時刻のだいぶ後になり、共有データを後から閲覧した担当でないメンバーが別PCから気を利かせて同じシートを更新していたり、という事が起こりますので、[読み取り専用]にしておく場合をあらかじめ想定した方が賢明かもしれません。
EXCELは[読み取り専用]の状態でデータ編集をして保存しようとするときに、(ブック名が yomisen.xlsxの場合)
– yomisen.xlsxは、読み取り専用です。コピーを保存するには、[OK]をクリックし、[名前を付けて保存]ダイアログボックスで新しい名前を保存してください。
OKで編集作業を続行しようとすると、[名前を付けて保存]ダイアログボックスに、
– コピーyomitori.xlsx
すでに新しい名前が付いて保存する準備が出来ていて、EXCELにブックの保存を誘導されているかのようです。あと、OKをクリックするだけの操作です。少し考えれば、保存した後で「コピー」という部分を消して、ファイルサーバのEXCELをあとで上書きすることも可能でしょう。
ところで、[読み取り専用]はEXCELブック単体でも、ファイルのプロバティで「属性:読み取り専用」チェックボックスにチェックを入れることで実行できます。
また、名前を付けて保存の全般オプションに「読み取り専用を推奨する」チェックボックスがあります。条件付きで読み取り専用で開きたいと操作すれば読み取り専用で開くことが出来ます。
あるいは、「書き込みパスワード」が設定してある時、同様に読み取り専用で開くことができるボタンがあります。
書き込みパスワードは、ファイルを開く時にパスワードを要求されるダイヤログが出てきます。これだけでいったんセキュリティが高くなっていると言えると思います。まずファイルを開く操作をしようとすると、なにやらダイヤログがうざったく言ってくるのが面倒なので、よく読まなければよくわからないので問い合わせをして指示がなければ余計なことはいたしません、となるべきですが、共有に馴れてくるとパスワードを知り得た某メンバーは、パスワードを書換えて保存するかもしれません。書き込みパスワードは、編集する時や保存する時点でアラートもなにももう出てこないので、書き込みパスワードを通過すれば通常のEXCELと同じです。
そうなると、書き込みパスワードよりも校閲-「シートの保護」の設定の方が、各メンバー任意の編集、不意のデータ書込みや書換え等現データ状態をより確実に保護することができる様に感じてしまいます。
あるいは、全般オプションで「読み取りパスワード」の設定もできますが、ファイルを開くときのパスワードで、この場合[読み取り専用]にはなりませんので、ファイルを開くことができればデータを編集して保存したりも可能です。
EXCEL2010以降、ファイル-情報の「ブックの保護」で「パスワードを使用して暗号化」というメニューがありますが、「読み取りパスワード」の設定や解除と同じ操作の様です。
EXCEL2:拡張子の表示非表示
前回の投稿(2017/6/23配信「互換モードの解除」)で旧ヴァージョンのEXCELで開くEXCELブックと、Office2013で開く事ができるようにコピーした作ったブックの名前に各々.xlsx が付いていることに気付いたので、Windowsで拡張子を表示する設定にしてみました。
それぞれブック名が
Note2017.xlsx.xls
Note2017.xlsx.xlsx
となっていました。
拡張子の表示非表示を切り替える操作パネルは「フォルダオプション」にあります。Windows10では、フォルダを開いてファイルメニューの「フォルダーと検索のオプションの変更」で「フォルダオプション」が開きますが、
Windows10のコントロールパネルには「フォルダオプション」は無く、「エクスプローラーのオプション」がありますが、名前が異なるだけで同じ操作画面のようです。
ちなみに、画面上で拡張子を表示する設定は、エクスプローラーのオプション(フォルダオプション)の表示タブの詳細設定で、「登録されている拡張子は表示しない」の既定のチェックを外して適用でOKです。
hide file extensions for known file types
hide は隠す、つまり「非表示」の意味ですから、「拡張子の非表示」オンでOKになっている設定をオフに切り替えしますが、
私たちは当たり前のように日本語訳の画面を見ていて、「拡張子は表示しない」を「しない」にすることで「拡張子を表示する」設定に切替えすることになるので、日本語で書かれた詳細設定画面はやや回りくどくて戸惑うかもしれません。
余談ですが、画面上で拡張子が表示されたので、名前の変更で拡張子も書き換えできます。
.xls の拡張子の最後に x を追加して .xlsx にすると
「拡張子を変更すると、ファイルが使えなくなる可能性があります。変更しますか?」
とダイアログが出てきますが、
はい で操作をすすめると、画面上のアイコンが新ヴァージョンの.xlsxアイコンに変わりますので、ダブルクリックで開く操作をすると、
「Excelでファイル xlsx.xlsx を開くことができません。ファイルまたはファイル拡張子が正しくありません。ファイルが破損しておらず、ファイル拡張子とファイル形式が一致していることを確認してください。」
ワークシートを開くことはできませんでした。
以前のヴァージョンでは、.xlsを .docや .ppt .txtなどと拡張子を変更してみると、各アプリケーションで開いてEXCELワークシートのデータが表示されましたが、最近は文字コードを引継ぐなど各々の機能で曖昧に変換できなくなっているかもしれません。
一方もともt .xlsx のブック名 の方で拡張子の最後の x を消して .xls にすると、
「拡張子を変更すると、ファイルが使えなくなる可能性があります。変更しますか?」
とダイアログが出てきますが、
はい で操作をすすめると、画面上のアイコンが旧ヴァージョンの.xlsアイコンに変わりますので、ダブルクリックで開く操作をすると、
「開こうとしているファイル .xls の形式は、ファイル拡張子が示す形式と異なります。このファイルを開く前に、ファイルが破損していないこと、信頼できる発行元からのファイルであることを確認してください。ファイルを今すぐ開きますか?」
はい、いいえ、ヘルプ ボタンから選択できますが、はいで操作をすすめると、
ワークシートが開いて、新ヴァージョン(.xlsx) のワークシートの内容を、旧ヴァージョン(.xls) で開くことができました。
EXCEL2:互換モードの解除
自分のHomePCはWin8をWin10にアップグレードして、Office2007とOffice2013をインストールしていて、ここ数年OLDデータフォルダをOneDrive他Webクラウドに移し、PCで作成したEXCELデータを印刷して持ち出さなくても、たとえば外出先でスマホアプリで閲覧できるようになっています。
OneDriveで一番よく使うExcel某データシートは当初OfficeXpで作成、2002からはじまっていて最新データが2017、、以降今後も更新が続く予定のデータシートであり、10年以上前に作成した.xlsのアイコンのExcelブック(97-2003)をダブルクリックして開くとき、MyHomePCではExcel2007の方が起動します。
保存の種類を 「Excel 97-2003 ブック」から .xlsx ヴァージョンの「Excel ブック」 に変更して保存しましたが、以降 .xlsxヴァージョン にしてもExcel2007で開くので、その都度互換性の確認ダイアログを習慣的にスキップして、新データを追加更新をしばらく繰り返していました。
フォルダには同じブック名で拡張子が異なるの新旧ブックが存在していて、いずれかのブックでデータ追加をしているはずで、なんとなくメモ書き程度という意識のデータ追加更新を繰返し、Webクラウド上で同期もとれていなかったりという状況でした。
このようなとき、開いたEXCELで ファイル >情報 を見ると、
ファイル名の直下に
>互換モード >変換
が表示されているかもしれません。正方形の「変換」ボタンを押すと、以下のわりと長い文章が書かれています。
「Officeの以前のバージョンで作業する際に問題が起きないようにするため、一部の新機能が無効になっています。このファイルを変換すると、これらの機能は有効になりますが、レイアウトの変更が必要になる場合があります。
この処理では、ブックが最新のファイル形式に変換されます。変換されると、EXCELのすべての新機能を使用できるようになり、ファイルサイズが小さくなります。変換後は、元にブックは削除され、復元することができません。」
「復元することができない」という警告はいちおう一瞬気に留めますが、Oldバージョンのブックのバックアップが今後必ずしも必要ではないので、と判断します。その理由は、アプリ以前のバージョンのEXCEL自体を使う機会が無くなり、ユーザである自分としては、データそのものが今後も引続きEXCELで開いていつもどおりに閲覧更新できればよいから、ということになります。
「変換」ボタンを押す操作で、名前を付けて保存の画面で、ファイル名に拡張子 .xlsx が付き、Excelブックで保存になっています。
保存の操作を実行すると
「ブックが正常に現在のファイル形式に変換されました。現在のファイル形式の新しい機能と拡張された機能を使用するには、ブックを閉じて再度開く必要があります。今すぐブックを閉じて再度開きますか?」
「はい」を押すと、EXCELが上記の作業を自動的に実行しますが、ブックの開き直しという簡単な作業でもやってもらえるというのは、意外に気分がよいものです。
以上で、互換モードの解除が完了すると、互換モード >変換 は情報の画面に出現しなくなっています。変換の操作を経て互換性の解除を済ませないと、互換モードが出ているかもしれません。
しかし、互換性チェックを試してみると、ファイルがバージョンアップされているのではないことが解ります。
情報 >ブックの検査 >問題のチェック >互換性チェック で
「再現性の低下」
出現数 48
と相変わらず出ています。おもに書式に関する問題でデータそのものに影響はないので大した問題ではないのですが、互換モードの解除で互換性の問題が解決しているわけではない様です。
ちなみに、「互換性チェック」では以下の問題点が挙げられてきます。
「再現性の低下」 Minor loss of fidelity
「機能の大幅な損失」 Significant loss of functionality
日本語訳を見ると大問題の様に感じます。どちらかと言えば現在のバージョンで作成したファイルを、別場所のPCが以前のWindowsOSバージョンで、開こうとしたときにありそうな問題ですが、作成したバージョンでなければ開いて閲覧できないということは、明らかにバージョンアップを意味していると思います。
EXCEL2:使用可能メモリに依存
Sheets.Visible = False
エクセルのワークシートは、何シートまで追加できるか?
Office Supportによると、「Excel の仕様および制限」
ブックのシート: 使用可能メモリに依存 (既定値は 1シート)
と書かれていて、最大何シートまでというシート数という値ではなく、つまり、シート自体にも容量があるわけですから数は無制限に追加できるわけではなく、適当にシートのコピーして追加しただけでもう保存が出来なくなったり、エクセルが開かなくなったりすることもあるかもしれないということで、何シートの数というより、1ブックの各ワークシートにどれだけのデータ量を留めておくか、に関わってくるようです。
シートをどんどん追加して、シート数を増やしても、各シートの名前の「シートタブ」は縮小されず、左端シートタブのさらに左方にある三角印(シート見出しスクロール)のあたりで右クリックすれば、全体のシート名一覧が見られます。
シート数を追加して、〇年〇月-〇月分などと優先的にいつも見たいシート以外は非表示にしておいたり、また、集計などの隠しシートを作る場合もありますが、再表示するときに1シートずつ表示する操作になるため、シートの表示非表示の際に便利なマクロなど、用意しておきたいです。
EXCEL2:クリップアートは?
2010以前のEXCELでは、ワークシート上にクリップアートが簡単に挿入できたのですが、2013以降「オンライン画像」というメニューから、すべての画像一覧がWEB検索(bing)で、選択した画像をワークシートに挿入、インターネット接続していなければ画像を探すことができません。
「クリップアート」は、Office2013メニューから消えてしまいましたが、オンライン画像メニューから、bingでキーワード検索される「すべて」の画像のうち、「種類」-「クリップアート」に分類され、存在しています。インターネットに接続した状態でOffice.comから直接クリップアートを検索する仕様に変わっています。挿絵サイズのイラスト画像からワイドモニター背景サイズなど、キーワード検索結果の画面に画像が続々表示されてきますので、使用したい画像の左上チェックボックスをオンにして、挿入ボタンをクリックすることで簡単に画像が手に入ります。
ところで、オンライン画像、bing検索結果のフィルターに、ライセンス-「クリエイティブ・コモンズ」というメニューがあります。
クリエイティブ・コモンズ・ライセンスというのは、画像をWEB登録してダウンロードサービスで著作物を、WEB公開して共有、配布している側の権利を明示しているわけで、オンライン画像を無料で使用するユーザは、あまりこだわらずに手軽にお気に入り画像にチェックを入れて、ワークシート上に挿入しMyPCのEXCELなどに保存するものだと思います。
また、クリエイティブ コモンズ ライセンスと呼ばれる著作物利用方式基準の中の詳細に4つの条件があり、各々マークで区別があるのだそうで、
表示 : 著作権所有者を表示する
非営利: 商用で使用できない
改変禁止: 一切加工できない
継承 : 著作権放棄、制限無しで自由に使える
WEB検索結果画面に提供される数々の画像のうち、いわゆる著作権フリー無料素材というのはどれなのか、また、クリエイティブ・コモンズ以外は、bingでたまたまWeb検索されたどこかのWEBサイトの画像なのかしら、と。一般ユーザは当然公開されているルールをよく読まなければならないと思いますが、たとえば個人のHOME-PCでインターネット環境があって、EXCELで作成しているドキュメントやテンプレートのワークシートに挿入してクラウドに保存したり、仕事用の資料に使ったりして良いのかどうか。クリップアート自体も、いわゆる著作権フリー素材ではなかったとしたら、どのような利用方法なら大丈夫なのかしら、などとちょっと気になってしまいます。
EXCEL2:サンプリング /統計関数で統計学事始め
まず、統計学入門のページを検索すると、2つのキーワードが出てきます。
母集団(population), 標本(sample)
「エクセル関数」から「統計関数」を抽出し、簡単な分類を試してみました。
■ 統計関数で知っている。使ったことがある。
データ個数(5)
COUNT COUNTA COUNTBLANK COUNTIF COUNTIFS
平均値 (5)
AVERAGE AVERAGEA AVERAGEIF AVERAGEIFS TRIMMEAN
最大値と最小値 (4)
MAX MAXA MIN MINA
順位 (5)
LARGE SMALL RANK RANK.EQ RANK.AVG
■ 情報処理技術者試験で学習。実務でも一部使ったことがある。
分散 (6)
VAR.P VARP VARPA VAR VAR.S VARA
標準偏差 (6)
STDEV.P STDEVP STDEVPA STDEV STDEV.S STDEVA
■ 実務で使ったことはないが、統計関数で知っている
中央値と最頻値 (4)
MEDIAN MODE MODE.SNGL MODE.MULT
度数分布 :区間配列 (1)
FREQUENCY
平均値(相乗平均)(調和平均) (2)
GEOMEAN HARMEAN
平均偏差 (1)
AVEDEV
百分位数 (6) :率
PERCENTILE PERCENTILE.INC PERCENTILE.EXC
PERCENTRANK PERCENTRANK.INC PERCENTRANK.EXC
四分位数 (3) :戻り値(0%,25%,50%,75%,100%)
QUARTILE QUARTILE.INC QUARTILE.EXC
■ サンプル例によっては説明を読めば理解はできる。専門的で手ごたえがある。
変動 (1)
DEVSQ
標準化変量 (1)
STANDARDIZE
歪度、尖度 (3)
SKEW SKEW.P KURT
相関係数 (2)
CORREL PEARSON
共分散 (3) :
COVAR COVARIANCE.P COVARIANCE.S
二項分布 (8) :成功率
BINOM.DIST BINOMDIST BINOM.DIST.RANGE BINOM.INV CRITBINOM
NEGBINOM.DIST NEGBINOMDIST
超幾何分布 (2) :母集団、標本数
HYPGEOM.DIST HYPGEOMDIST
ポアソン分布 (2) :事象の平均
POISSON POISSON.DIST
正規分布 (4) :平均、標準偏差、累積確率
NORM.DIST NORMDIST NORM.INV NORMINV
■ 専門的で、関数を学習してもよく解らない。実例も直観で理解できない。
回帰直線による分析 (6) :予測に使うx
FORECAST TREND SLOPE INTERCEPT LINEST RSQ
指数回帰曲線による予測 (2)
GROWTH LOGEST
正規分布 (10)
NORM.S.DIST NORMSDIST NORM.S.INV NORMSINV PHI GAUSS
LOGNORM.DIST LOGNORMDIST
LOGINV LOGNORM.INV
母集団に対する信頼区間 (3) :有意水準、標準偏差
CONFIDENCE CONFIDENCE.NORM CONFIDENCE.T
下限値〜上限値の確率 (1)
PROB
カイ二乗分布 (6) :自由度
CHISQ.DIST CHIDIST CHISQ.DIST.RT CHISQ.INV CHIINV CHISQ.INV.RT
カイ二乗検定 (2) :実測値、期待値
CHISQ.TEST CHITEST
t分布 (7) :自由度
T.DIST T.DIST.RT T.DIST.2T TDIST T.INV T.INV.2T TINV
t検定 (2) :平均値
T.TEST TTEST
Z検定 (2) :正規母集団の平均
Z.TEST ZTEST
F分布 (6) :自由度
F.DIST F.DIST.RT FDIST F.INV F.INV.RT FINV
F検定 (2) :母分散(帰無仮説)(対立仮説)
F.TEST FTEST
フィッシャー変換 (2) :
FISHER FISHERINV
指数分布関数 (2) :
EXPON.DIST EXPONDIST
ガンマ分布 (7) :
GAMMA GAMMA.DIST GAMMADIST GAMMA.INV GAMMAINV
GAMMALN GAMMALN.PRECISE
ベータ分布 (4) :
BETA.DIST BETADIST BETA.INV BETAINV
ワイブル分布 (2) :
WEIBULL WEIBULL.DIST
今回のところは、以上になります。
EXCEL2:4×3を印刷する
ワークシート上で、単位cm(センチメートル)表示する場合、
<方法1>
ページレイアウト表示にすると、ルーラーは定規の様な目盛りがあり、列番号の上方に水平ルーラー、行番号の左方に垂直ルーラー、各ルーラーの単位を既定の単位から「センチメートル」「ミリメートル」に設定することができます。
ファイル-オプション-詳細設定-表示-ルーラーの単位
エクセルのセルの行の高さの値は「ポイント」で、文字サイズのポイント、
1ポイント=1/72インチ≒0.35mm
新規ワークシートで、行の高さは
13.50 (ポイント)
18ピクセル
と表示されています。たとえば、文字サイズを13.5ポイントに設定してセルに文字入力した場合、セル内で上下の余白がない状態という事です。
ちなみに、新規ワークシートで、列幅は
8.38 (標準フォントの半角文字数) 標準フォントの文字が半角で8文字分が収まるセル幅
72ピクセル
ピクセル単位の方については、また別の機会に調べてみたいと思います。
<方法2>
画像の挿入で保存済みの写真をワークシート上に挿入して、図の書式設定でサイズ変更(単位センチメートル)する。
あるいは、図形の挿入、[四角形]などのオートシェイプをワークシート上に挿入して、図形の書式設定でサイズ変更(単位センチメートル)する。
図(図形)の挿入 - 図(図形)の書式設定 - サイズとプロパティ
上記の方法で、セルを4センチ×3センチ枠を作成してサイズ調整した画像を貼付けしたり、ワークシートに挿入した画像や図形を4センチ×3センチにサイズ調整したり、ということが出来ると思います。
ですが、実際プリンタで印刷してみると、印刷された用紙の図の部分に定規を当てると、4センチ×3センチよりひと回り小さくなってしまいます。
PC画面上で図のサイズを108~110%位に拡大すると、印刷イメージがほぼ4×3センチに合ってきますが、どの程度拡大すれば正確に求める印刷サイズになるかは、使用するPCとプリンタによって異なり、微調整が必要になるかもしれません。
ハガキのサイズやA4やB5など各種ドキュメント様式サイズはもともと決まっていますので、印刷プレビューで既定の用紙サイズ枠が表示されているのですが、同様に4×3センチなどという固定サイズ枠を画面上にあらかじめ作成して、印刷イメージのサイズに当てはめる事などPCならばと容易にできるものと考えますが、あくまでもPC画面上で配置した画像や図形が、単位センチメートルの状態で表示されている、ということではないかと思われます。
※
運転免許証 縦3.0cm×横2.4cm
履歴書 縦4.0cm×横3.0cm
パスポート 縦4.5cm×横3.5cm
マイナンバーカード縦4.5cm×横3.5cm
※マイナンバーカードには、縦2.75cm 横2.20cmに縮小して貼付されます。
EXCEL2:排他的論理和 XOR関数
EXCEL2013から追加された論理関数、XOR関数について。<タイトルのみ>
XOR関数
読み方 eXclusive OR(エクスクルーシブ オア)
英単語 exclusive 排他的な。閉鎖的な。独占的な。専用 の。
引数 =XOR(論理式1,論理式2,‥論理式254) 254個まで →?
※ 引数が2つの場合は説明できる。3つ以上の場合?
関連 BITXOR関数(エンジニアリング関数 ビット エクスクルーシブ オア)
—
自分は、WindowsXP、Office2003の頃に受講した地元区立公民館の講習会で「排他的論理和」を勉強しました。言葉は、一度で憶えました。
教室にPCはなく、週1回3ヶ月間、先生は職業訓練校講師、座学でプリント学習、格安の情報処理試験対策講座でしたが、その年の春に情報処理技術者試験に合格しました。
以上
EXCEL2:指数表示 Exponent のE+
EXCELワークシートにデータを貼付けした時、セルの値が通常の数値でなく、
0.00E+00
の様な表記になる経験をした事があるでしょうか。
これは、データが指数表記になっている場合です。
指数表記は、数の表記方法の1つであり、主に非常に大きな、または非常に小さな数を表記する場合に使われるらしいのですが、入力した憶えのないデータが混在しているので戸惑います。12 桁以上の数値に対して、Excelが任意に指数表現をするみたいです。
当該セルをアクティブにして数式バーを見ると、元のデータが表示されています。
Eは、10をn乗すると元の数字を示します。
10 → 1.0E+1(1.0×10の1乗)
100 → 1.0E+2(1.0×10の2乗)
1000 → 1.0E+3(1.0×10の3乗)
1/10 → 1.0E-1(1.0×1/10の1乗)
1/100 → 1.0E-2(1.0×1/10の2乗)
1/1000 → 1.0E-3(1.0×1/10の3乗)
表示形式をリセットするには、[表示形式] を [標準] または[数値]に切替えします。表示形式が [標準] のセルでは、特定の表示形式は使用されません。
表示形式は、Excel が計算を実行するのに使用する実際のセルの値には影響しません。実際の値は、数式バーに表示されます。有効桁数の最大値は 15 桁です。
指数表現の既定では、小数点以下は 2 桁です。
標準の表示形式を、わざわざ指数表記に置き換える場合については、敢えてここでは書きません。
また、この場合の「指数(exponent)」とは、ワークシート上の表記であり、物価指数、知能指数、洗濯指数など、何らかの基準数値に基づいた比率値で状態や傾向を分かりやすく表す「指数(index)」とは別のデータです。
EXCEL2:サムイフ ゆース
機能が同じ関数で同じ名前、単数形の単語にSを付けて複数形を表すような関数名が、Excelのバージョンアップで追加されています。Sを追加して複数の条件に対応できることで、EXCELが相当便利に感じるという印象があります。
SUMIF SUMIFS (数学関数 2007以降)
COUNTIF COUNTIFS (統計関数 2007以降)
AVRAGEIF AVRAGEIFS (統計関数 2007以降)
COLUMN COLUMNS (行列関数 2007以降)
ROW ROWS (行列関数 2007以降)
DAY DAYS (日付/時刻関数 2013以降)
SUMIF関数は条件を指定して数値を集計する関数ですが、SUMIFS関数のSは「複数の条件」に当たり、データベースの条件で場合分けしながら集計、引数の[条件範囲]と[条件]は127個まで指定できます。また、すべての[条件]に一致したセル範囲の数値、複数の[条件]がAND条件で抽出される値が合計されることになります。
EXCEL2:エクセルどころじゃない
EXCELの良いところばかりを表す、というのが私どもに求められている仕事なのかもしれませんけど、EXCELの弱み、という点を時には指摘しなければならないかもしれません。
EXCELの決定的な弱みは、やはりワークシートに最終行がある、というところだと思います。
6万5536行からEXCELは104万8576行にヴァージョンアップしましたが、取扱い得るデータ件数自体が決められています。アプリケーションに割当てられるメモリ領域やデータ保存可能な容量が割増し、WEBデータベースなどはデータ件数より、料金追加で保存容量を拡張すれば無制限、と呼ばれるご時世ですので。
その点、ACCESSなどデーターベースソフトのテーブルは、行数の制限はありませんので、サーバから年月の範囲等で抽出したデータ件数をあまり気にする事はありません。WORDなどワープロソフトはページで分割されますが、新規文書は元々罫線がなく白紙で、考えようによっては行数に制限は無いでしょうか。また、テキストエディタ、Windowsメモ帳やノートパッドなど、フォントサイズを小さめにしてデータを落とし込むとするとEXCELより大量のデータをEXCELより小サイズで出力できるかもしれません。
もっとも、データを表示させるために開いたテキストエディタで作業するだけで「保存しない」のであれば、大量データ保存に時間がかかる、保存出来ない等のトラブルまで問題にする事もないと思います。
EXCEL2:ダウングレード・ヴァージョン
Excel2013をインストールしているWindows10デスクトップPCが1台と、もう1台中古ノートPCにOffice2007、元々WinXpのPCで、試用版Win7を繰返し使っていたOSがとうとうライセンス制限となっていましたので、この際Win10の方にOffice2007PersonalのDVDからExcel2007をインストールしました。Office2007はWindowsアプリでは無かったはずですが、Win10環境でとても元気よく快速に動作しています。
1台のPCに、Officeの異なるヴァージョンをインストールする場合、自分はインストール先フォルダをあらかじめ作成してバージョン別に分けています。MicrosoftOfficeフォルダの配下に「2013」「2010」「2007」など。Office2003から2007へヴァージョンアップされた頃は、1台のWinXpやWin7のPCに2種類のOfficeヴァージョンを入れておいた方がなにかと便利でしたので、自分の使うPCに複数バージョンのOfficeインストールは不可欠でした。
ただし以前のWinPCではスタートメニューのショートカットまでは整理されずに混ざってしまうので、デスクトップのショートカットからExcelを起動する習慣がありましたが、Win10ではスタートメニューからしっかり異なるヴァージョンメニューを区別します。
しかしながら、1台のPCデスクトップ上のExcelブックを各ヴァージョン切替えて開く事はできません。Excelを起動してから「開く」メニューで既製のExcelブックを選択して開かなければなりません。.xls.xlsxと新旧バージョンで拡張子は違っても、PCで一度開いたヴァージョンのExcelが起動してきます。ファイルごとに各ヴァージョン切替えを記憶して開いてくれる、等という無駄機能がExcelオプションかどこかにあるでしょうか?
EXCEL2:XFD (16,384 列)
「ワークシートに1行、列番号を入力する」
このたび、エクセルで一度やってみたかった事をやってみました。夏休みの自由研究みたいな課題ですが、ワークシートの列番号と同じアルファベット英文字を1行で入力する、という事です。Rio 2016オリンピックを早朝TV観戦しながらWinPCエクセルでワークシートを作成して結果、Twitterに投稿しました。
エクセルでRIO、、12417列、ちなみに2016は、BYN列
— R2C2 (@Gucchi_if) 2016年8月21日
プログラムは使いません。ワークシートの列番号と同じアルファベット英文字を1行で入力するという、誰にでも出来そうな簡単な事なのですが、上手くやらないとメモリ不足等でエクセルが壊れてしまいます。
ワークシートの行列数は、EXCELの仕様で、
EXCELヴァージョン2007以降
1,048,576 行
16,384 列 XFD 列
EXCELヴァージョン2003以前
65,536 行
256 列 (IV 列 アイヴィ列)
行数は行番号と同じですが、列番号はアルファベットで表記されますので、加工する項目名がAB列とかBI列(それ以降も表がある)などPC画面上で表全体を見ることが出来ない非常に横長の表も時にはあったりします。
以前のヴァージョンの頃テクサポの問合せに、エクセルでは横列で365日データを記録できないのでなんとかならないか等々、勤務中のデスクというユーザ様からキテレツな問合せを受けた様な気がしたものでしたが、現ヴァージョンでは、
16,384列 = 256列 × 64
365 / 16384 ≒ 44.888 、列の方向で充分に40年以上分満たせることになります。
EXCEL2007以降の列番号アルファベットは、Aから3桁までになっています。
A- Z 1~26列 (26列)
AA- ZZ (26×26= 676列)27~702列
AAA- AZZ(26×26= 676列)703~1378列
BAA- BZZ(26×26= 676列)1379~2054列
CAA-
~
WAA- WZZ(26×26= 676列)15575~16250列
XAA- XFD (134列) 16251~16384列
オートフィルでA,B,C, のアルファベット連続入力機能は既定では無いので、オプションの詳細設定(全般)「ユーザー設定リストの編集」で並べ替え順や連続データ入力設定で使用するA,B,C,リストを追加して作成します。この追加リストは、大文字小文字いずれかしか登録できないようです。リスト追加後は、全角半角どちらでもオートフィルでA,B,C連続入力できるようになります。
行の方向に、A列:1~ 16384を入力、B列: A~ XFDを作成して、行列を入れ替えて貼付けする方法もあるかと思います。PCのマウス操作だとPC画面上から大幅にスクロール、長時間になるので、キーボードショートカットを使う方が効率的です。
列番号の入力が完了すれば、
DOC 列 は 3097
JPN 列 は 7190
POP 列 は 11222
TCP 列 は 13614
RIO 列 は 12417
UFO 列 は 14367
XYZ 列 は ありません。
2016 は BYN 列
2020 は BYR 列
11111 は PKI 列
12345 は RFU 列
列番号を1行目に作成して、セルを1行すべて埋めてしまいます。
同様に、行番号もA列などに1行入力して、A列セルすべてにデータを入力してみます。このような状態のワークシートに、さらに1列(1行)追加、列挿入あるいは行挿入の操作をすることはできません。下記のような日本語でエラーメッセージが出て、EXCELの仕様制限の警告になります。
「データの消失を防ぐため、空白でないセルをワークシートの外に移動することはできません。新しいセルを挿入する別の場所を選択するか、ワークシートの末尾からデータを削除してください。」
ヴァージョン2003以前の65536行ワークシートにデータを読み込んだ時、インポートデータがすべて取込まれていない場合に、このようなエラーメッセージがわりとよく発生していました。65536 行では日本全国の郵便番号データベースも一括で読み込めず、地域別ワークシートを作成していましたが、現在は、12万件以上の全国郵便番号データが1シートでOKです。
EXCEL2:十六進数
10進数で0から15までの数値を、16進数では
0123456789ABCDEF
と表記します。
16進数の ABCDEF は、10進数の 10~15 で、2桁になると、10(10進数で 16) からそれ以降は、11、12~ 19、1A,1B~ 9F(10進数で 159)、A0(10進数で 160)~ FF(10進数で 255)
カラーコード(#000000~ #FFFFFF)が6桁の16進数で表記されるのを御存知だと思いますが、16進数で表記される値を10進数の普通の数値に置き換えたりして、その訳を知りたくなるものでしょう。
#000000 Black: 黒 (10進数で 0, 0, 0)
# 00 00 FF Blue (10進数で 0, 0, 255)
# 00 FF 00 Lime (10進数で 0, 255, 0)
# 00 FF FF Cyan (10進数で 0, 255, 255)
# FF 00 00 Red (10進数で 255, 0, 0)
# FF 00 FF Magenta (10進数で 255, 0, 255)
# FF FF 00 Yellow (10進数で 255, 255, 0)
#FFFFFF White: 白 (10進数で 255, 255, 255)
組合せで 256×256×256種類、色の名前が付けられてあるわけではないと思いますが、カラーコードは10進数では、RGB(Red, Green, Blue) 表記になります。
それからIPアドレス、IPv6 は128ビットを16ビットごとに:(コロン)で区切って、16進数で表記されていて、たとえば
2001:0000:0000:0000:aaaa:bbbb:cccc:1111
2001 (10進数で 18,193) (2進数で 10 0000 0000 0001)
0000 (10進数で 10) (2進数で 0 0 0 0)
aaaa (10進数で 143,690)(2進数で 1010 1010 1010 1010)
bbbb (10進数で 148,059)(2進数で 1011 1011 1011 1011)
cccc (10進数で 152,428)(2進数で 1100 1100 1100 1100)
1111 (10進数で 14,369) (2進数で 0001 0001 0001 0001)
さて、
EXCELでは、16進数を変換したい場合の関数があります。
いずれも、エンジニアリング関数に属しています。
■ HEX2DEC関数 : 16進数を10進数に変換する
ヘキサデシマル(hexadecimal 十六進数)・トゥ・デシマル(decimal 十進数)
= HEX2DEC(数値)
■ DEC2HEX関数 : 10 進数を 16 進数に変換する
デシマル (decimal 十進数)・トゥ・ヘキサデシマル(hexadecimal 十六進数)
= DEC2HEX(数値, 桁数)
この場合、求める16進数の桁数をあらかじめ指定しておかなければなりませんので、進数の変換を試すより、数式のセルの値に指定通りの16進数表記にするための関数と思われます。
EXCEL2:Summation, the SUM of
SUM関数の SUM は「Summation」の略語とどこかで読んだかもしれないのですが、
「SUM」自体で単語だそうです。
※以下の()内は引数ではありません。
Summation =the whole sum(総額、総数)
The sum total is 100,000
a big sum(大金)
do a sum(計算する)
a like sum(同額)
某データシートにJOBが来るごとに随時、1行1件ずつデータ情報を追加していくというエクセル表で、毎日退社時は当日データの最終行に当日計の行として、当日分セル範囲を選択してSUM関数で小計、と毎日毎月何行追加になるか分からない、という表を作成していました。
月末には、月末日の当日小計行のさらに1行下、表の最終行を当月計として、
=SUM(月初日1行目:末日最終行)/2
としていました。
各日各データの合計と小計行がダブっているだけだから、というわけです。
EXCEL2:企画だおれ=更新できなかった理由
EXCEL WORKSHOP TRIAL
没ネタ集です。
<1>
タイトル: ミスゼロ%の説得力
企画内容: 作業ミスがゼロ%だという場合、エクセルでは 0.1や0.01を桁上げしている可能性もある。また、本当にミス0(ゼロ)という場合、作業が0(ゼロ)で全く手掛けていない場合も同様と言える。
= ミス件数 / 作業件数 (%)
作業数が0(ゼロ)の時、除算の数式がエラーになるため、エクセルで説明できない。
#DIV/ 0!
= ミス 0件 / 作業 0件
<2>
タイトル: あいまい検索 と 近似一致
企画内容: 近似一致は、VLOOKUP関数の引数、検索の型をTRUEに設定(近似値を含めて検索=TRUE)した時の結果の値のことで、完全一致(FALSE)ではエラー表示になるセルもデータが入って来て、なにか言ってきます。
中には正解もあるのですが、曖昧でも確実になにか言ってくるので「曖昧検索」と思っていたが、EXCELであいまい検索と言うと、VLOOKUP関数の引数、検索値にワイルドカード(*や?)を使った場合など、と言われていますが、
近似一致もEXCELの「あいまい検索」の一例かも知れません。
「曖昧検索」については、WEBサーチエンジン等で、いろいろなサービスや解釈があると思います。
<3>
タイトル: 1900年以前の日付
企画内容: シリアル値は 1900/1/1 を 1 と基準にしているが、それ以前の年月日は数字とスラッシュ記号(/)、セル右寄せで文字列で入力される‥
<4>
タイトル: 校長室からの出題
企画内容: 2000年東京都立校情報教育アドバイザーで出題された実例
以上
EXCEL2:INDIRECT攻略したい
INDIRECTという風変わりな関数に興味があります。二次的な、という意味を持つINDIRECTは、間接的にセル参照する機能を持つ検索関数で、二次関数ではなく、OFFICE Onlineサポートサイトでは、INDIRECT関数は「指定される文字列への参照を返す」と書かれています。
つまり、INDIRECT関数の引数の括弧には、=INDIRECT(A1)などとセル番地が入ることになると思います。A1セルに、表のどこか「セル番地」を文字列で入力しているとき、INDIRECT関数は、引数の参照セルに書かれたセル番地のデータを参照しています。
普通セル参照といえば、A1の値を参照するB1セルに =A1 と入力しますが、
INDIRECT関数の参照元で =A1とすると、数式ですので結果はエラーになります。参照元は文字列で、引数のように「セル番地」を入力するという事です。
また、SUM関数と組み合わせて、セル範囲の合計を計算します。
=SUM(INDIRECT(A1))
A1に、B1:B10 と引数の様に入力したセル範囲の合計値を表示します。
このセル範囲に名前を定義すると、A1に名前で置き換えた選択範囲を計算します。
あるいは、「指定される文字列への参照を返す」ので =INDIRECT(“A1”) と解説している教本の方が多いです。
“A1” と表記するときは、引数が文字列のことですので、A1セルの内容をそのまま参照しています。A1セルが文字列でなくても、数値でも、数値は数値としてそのままA1セルの値が参照されるようです。
参照元表は別シートでも、開いている別ブックでも可能という事です。
=INDIRECT(“A1”) の場合、セルの絶対参照のように、行列にコピーしてもA1を参照しています。
EXCEL2:見え消しで修正する
WORD文書の編集中に「変更履歴」機能を活用する要領で、EXCELでも同様の校閲作業をしたいので、ワークシートに入力した文章の修正したいセルを、フォントの打ち消し線で「見え消し」にする習慣があるのかもしれません。「見え消し」は、文章校正とはちがいます。
つまり、文書の編集に時間をかける。上書き保存で元々書かれていた文章を消滅させずに、むしろ編集中の作業を明らかに見せる。修正した内容で上書きするなら、あとでもいつでもよいわけです。
EXCELでフォントの打ち消し線は、ショートカットキー ctrl+5(テンキーでなく数字の5、%記号のキー)
ところが、このショートカットキーをWORDで使うと、打ち消し線は出ません。
EXCEL2:ゼロをとる
エクセルでワークシートのゼロ値を表示させない方法は、IF関数を使うなどいくつか御存じだと思いますが、ワークシート上に実際ゼロがある、と空白セルの見分けができなくなってしまいます。
実際に値があるセルなのに非表示にする場合、エクセルが消したゼロの値を忘れていない、という事をどのように知る事ができるでしょう。
たとえば、オプションの詳細設定で「ゼロ値のセルにゼロを表示する」のチェックボックスをオフにして、ワークシートのゼロ値を非表示にします。元々ゼロが入っていたセルを範囲選択すると、ステータスバーのオートカルクには、データの個数が「カウント」されています。COUNT関数を使っても同様の結果になります。
実際、ゼロ値が何処にあったのか、という場合は、「数式の表示」ボタン(ショートカットキー:Shift+Ctrl+@))で数式と同様に、ワークシートで非表示設定中のゼロ値が表示されるようになります。
別の手段でゼロ値を消す例に、条件付書式で[指定の値がゼロと等しい]場合に、フォントの色をセルの色と同色にすればよい、という考え方もあるかもしれません。この場合セル色を他の色に設定しない限りゼロ値が見えません。
通常のワークシートで、隠しておきたい数式の結果をわざわざフォント色を白に設定して、一見なにもやっていないように消してみせることが可能です。
EXCEL2:トリプルクリック
2月立春を過ぎてウィンタースポーツもそろそろ佳境ですが、早くもフィギュアスケートがシーズンオフの時期になります。今シーズンもフィギュアの選手が大活躍でした。シーズン中に繰返し何度も同じプログラムの演技を見ますが、トップレベルの選手達が世界大会本番を経験するたびに上達して完成度が高く美しい演技を、家にいながら地デジTVで気軽に観覧でき、感動を共有できるのはとても素晴らしいと思います。
フィギュアスケートで難易度が高いと言われる3回転ジャンプ、トリプル・アクセル(基礎点:8.5)は、ダブル・アクセル(既基礎点:3.3)より2倍半くらい得点が高く、また3回転の他のジャンプ(トリプル・トゥループ、基礎点:4.1)の2倍くらいの高得点が期待できるそうです。
さて、大技ではありませんが、パソコンで「トリプルクリック」という操作ができます。
お馴染みのダブルクリックは2回クリックですから、トリプルクリックは連続3回クリックするという操作です。
たとえば、プラウザで閲覧中の文章のどこかをクリック、ダブルクリックすると選択範囲が反転表示されます。さらにトリプルクリックすると文章選択、段落全体が選択範囲になります。
WORD文書でトリプルクリックすると、ブラウザと同様に段落の選択ができますが、さらに左余白にマウスを置いてトリプルクリックすると、「文書全体を選択」という小技になります。
EXCEL使えるトリプルクリックは、EXCELの一番上、メニューバーの一番左のEXCELアイコンの上でトリプルクリックをすると、ブックを閉じる操作になります。アプリケーションを複数起動して右上の閉じるボタンが探せなくなっている時などに便利です。この操作は、EXCELだけでなく、WORDやPOWERPOINTでも同様にできます。
EXCEL2:EXCELで蛍光ペン
EXCELを使っているときに、WORDの機能を探してしまうことがあります。
校閲中に「チェックを黄色でマーク」と蛍光ペンを探して、EXCELには無いので調べてみると、EXCELで使えるペン機能は、ユーザ設定で[リボン]の[新規グループ]に[ペン]を追加します。マウスでドラッグ、ペンでワークシートに書けますが、WORDのマーカーペンとはちがうツールみたいです。ペン機能は、タブレット端末やUSBデバイスのペンタブレットを接続して使う機能のようです。
[校閲タブ]コメントの中央あたりに[インクの表示]という謎のボタンがありますが、追加するペン機能と関連があるみたいです。
エクセルの既定で[ペン]は出ていないので、セル書式でイエローやスカイブルーでセルを[塗りつぶし]した方が効果あるかもしれません。
EXCEL2:残業しにくそうな休み時間
残業しにくそうな勤務時間と休み時間の計算です。
某A社は、勤務時間が7時間30分、昼休みが45分間で
勤務開始 AM 9:00
昼休憩 12:00-12:45
定時はPM17:15、 ですが17:15-17:30 が休憩時間です。
そのあと、17:30-18:00で、朝9時から8時間勤務したところで、18:00以降残業時間となります。
残業する場合は、PM14時頃までにプロジェクトチームごとに、何時まで何名残業になるか申告しなければなりません。
また、某B社は、勤務時間が7時間40分で、昼休みは60分
朝9時から定時17:40の後、残業の場合は夕食休憩が60分、
18;40-19:00までは8時間以内、という事です。
EXCEL2:開かないで見る
前回の「いまさら、エクセルとは」のうち「ニコニコ大百科」で検索した「EXCELとは」のページで、「ExcelとWindows」という見出しの続きに、
>面白いことにこのExcel、元はMac専用に開発されたソフトだったりする。
とか書かれていて、http://dic.nicovideo.jp/a/excel
Mac専用 Excel4.0 、1.44MB FD対応,漢字Talk 6.0.7: 4MB以上..
201602日本公開の映画「スティーブ・ジョブズ」を見ましたが、映画に登場しているAppleⅡでも動作するというソフトです。
自分は、Excel 5.0を持っていました。ネットのフリマで譲ってもらったのですが、フルセットで立派な箱入りでした。 WindowsPCのExcel97,2000と比較したりしましたが、Excel5.0をインストールしていた Macintosh Performa(PPC)を使わなくなってからExcel5.0をヤフオクに出品して、落札者の方に感激されました。
「ExecuteExcel4Macro」について。
シートの追加の操作の時に、シートタブを右クリック-挿入メニューに「Excel4.0マクロ」シートのアイコンがあります。Excel4.0で使われていたマクロが、今の新しいExcelのバージョンでも使えるようになっているわけですが、VBAで ExecuteExcel4Macro というコードを書くと、Excel4.0のマクロを実行します。
ExecuteExcel4Macro でたとえば、他のExcelブックを開かないでSheet1のデータを見たい、というマクロを実行する事ができます。Excelを開かずにそのブックのパスを書いて、マクロを実行したワークシートでデータを表示させることができます。
WORDの差し込み印刷に、EXCELを開かないでワークシートの表データを呼び出す機能がありますが、共用サーバ上のデータなどExcelを開かずにリストを取り出すことが出来れば大変便利だからと活用したくなるのですが、ExecuteExcel4Macro を書くときには、充分な動作確認が必要と思います。古いプログラムなので万能ではなく、思いがけない事態が起こる可能性があります。
※参考 「エクセルで4.0マクロ」について。
http://excel4macro.blog86.fc2.com/
EXCEL:いまさら「エクセルとは」
2000~2001年、約2年OAインストラクターを初体験しました。公務公共にIT導入支援というプロジェクトは縁の下の力仕事なみ、とてもやりがいがありましたが、それ以降OAインスト職はなかなか決まりませんでした。インストラクター職にこだわって勉強を続けるよりも、EXCELを活用するオフィスワークを希望して、派遣でOAオペレータ職にエントリーして就業先を紹介してもらいました。インストラクターは、EXCELテキストのサンプル例しか知りません。お仕事でEXCEL表を使っている受講生の質問に、自信を持って対応できなかったからです。
IT講師を続けていたら、EXCELやWORD、ACCESSも、それほど理解出来なかったかもしれません。オフィスワークで使うPCは、とても貴重な経験でした。
2005年頃に再び、新宿の某ビジネススクール主催で都立校OAインストの求人情報をWEBサイト見ました。ちょっと懐かしくなって面接希望、各現場1名のスタッフが、知恵を出し合える情報交換掲示板などが用意されていると伺いました。面接担当の先生と、いろいろ思い出ばなしになりました。
2010年、都内某ビジネススクールで「職業訓練認定校」のパソコン講師募集の情報を見て、面接を受け、説明会に参加、5年に1度インストラクターの機会が巡ってくる、東京都立校でOAインスト以来10年ぶりに、いままでの自分自身を振り返る意味で、OA講師にエントリーしてみました。
面接の当日出題は「WORDかEXCELで、5分くらいのデモ講義をやって下さい」というものでした。EXCELを選んで、会議室で3人の面接担当の前に立ち、ノートPCのEXCELを立ち上げてプロジェクタに映った白紙のワークシートを見て、うまく説明できない状況だけれど、喋れなくなっている自分に気が付きました。上手に喋ろうと緊張していたのではなく、どういえばいいのか「教えたくないな」とふと思ったのです。
3名の面接担当の方々を目前に、 準備していた内容をその場で変更、その時思いついたネタを話してみました。それがEXCEL WORKSHOP の EXCELの初回タイトル「A列に連番」
デモ講義で「EXCELとは、」と切り出してから、5分間がやたらと長く感じました。IT講師を引き受けた初心者の頃は、堂々と120分の講義を気持ちよく余裕でやりきれたのに、と。
実際、1ヶ月契約した職業訓練認定校のサブ講師を単発2日間出勤して、他の待機中のベテランの方に代わっていただきました。OA講師を希望して登録していて、出番を待っている先生方は大勢いらっしゃると思います。
また、就活中の職業訓練校の受講生のみなさんは、はじめてPC操作を教わるわけではないと思うのですが、初心に還って、最初からPC操作を習うように、黙々と受講しています。講師だけを続けて来られた先生方には、かなわないかなと思います。
せっかく10年ぶりにOA講師の職場に戻れたのですが、あの頃の自分に戻れる気がしなかったのです。事務職やOA職で、WindowsPCやネットワークを学んで、実践的な端末操作を身につけてしまっているので、改めて「パソコンを教科書で教える」こととはまた別の、パソコンの面白さを、教えられない職場だったと感じました。
職業訓練が、どんな雰囲気でどんな受講生が来ているのか、興味があっただけかもしれません。勤務中に、別件応募していた他社からの電話連絡を受けてしまったり、短期の案件だったので、どちらも掛け持ちでやれないかな、などと曖昧な返事をしていました。
自分の代わりは、誰でもやれるという気もします。
「EXCELとは」
Webサーチエンジンで用語の意味を調べたいとき、「何々とは」と調べたい用語のあとに「とは」と続けて入力すると、その言葉が含まれているページの中からさらに、主に用語の語彙について書かれているページが優先的に表示される、という事です。
キーワードによっては、カタログや価格表など商用ページに数多く含まれるものがあるからだと思います。
「エクセルとは」「EXCELとは」で、検索された出てきた結果のページのうち、本文の1行目を書き出してみました。
>Google
エクセル(Excel)は、Windows(基本ソフト、OS)でおなじみの米国Microsoft社が開発したアプリケーションソフト(応用ソフト)です。
>PC玉手箱TOP
エクセルとは・・・
表を作成し、データの集計や分析を行うことができるソフトウェアです。
>ニコニコ大百科
Excelは正式名称”Microsoft Office Excel(マイクロソフト・オフィス・エクセル)”といい、Microsoft Officeを構成する一連のアプリケーションの中でも、Microsoft Wordと並んでその中心的存在となっている。
>Yahoo知恵袋、エクセルとワードの違い
エクセル=表計算ソフトの事で、請求書や見積もり書 などの作成に使います。表の作成で計算式が入ります。
>>Yahoo知恵袋、エクセルとワードの違い
エクセルは表計算、グラフ作成、関数計などが出来、家計簿、グラフ作成、経理で役立ちます。マクロと言う機能もあり知識があれば非常に役立つソフトです。
>できるネット Excel(エクセル)とは
「Microsoft Excel」(マイクロソフトエクセル)は、ビジネスの現場で広く使われている表計算ソフトウェアです。データを表にまとめて関数で計算を行ったり、グラフを作成したりできます。
>Wikipedia
Microsoft Excel(マイクロソフト・エクセル)は、マイクロソフトがWindows及びMac OS向けに販売している表計算ソフトである。
以上
EXCEL2:分数式をレイアウトする
EXCELのワークシートは分数式の入力に向かないし、EXCELでは単純に分数の計算がまったくできないならば話は簡単なのですが、セルの書式を[分数]にして、計算できるといえば出来てしまうので、エクセルで分数もできるとなると説明がかなり億劫です。
レポート作成するために分数式を表記しなければならないとしたら、数式テンプレートを呼び出す方法があります。[挿入]-[記号と特殊文字]-[数式] を展開すると分数式テンプレートが現れます。(これは、EXCELだけでなくWORDやPowerPointでも同様に出来ます。)この方法では、ワークシート上で分数式を計算する機能はありません。オブジェクトとして分数式をレイアウトしますので、レポートの図式をデザインできると思います。
また、[挿入]-[オブジェクト]のリストから[Microsoft数式 3.0]を選択すると、記号ツールバーと、PowerPointのプレースホルダのような枠線が出てきます。ツールバーに様々な数式入力に対応できる数学記号、分数用のボタンも見つかると思います。数式エディタを起動して、数式を作成してワークシートにコピペして配置できますが、既定で枠線の色が付くので、用途によっては枠線の色を非表示にするのが手間かもしれません。
もっと単純に、EXCELで分数のまま記録しておきたい場合ですが、たとえば、単純に1/2(2分の1、小数で0.5と同じ値)を入力したいのですが、2分の1 とそのまま 1/2 とベタ打ちすると1月2日になっています。
このあたりからEXCELは面倒くさいので、エクセル自体の仕様を知っていてあげなければ、という事態です。
あらためてセルに、1/2 を入力してみることにします。
セルをアクティブにして、半角スペース1回、そのあと 1/2 と入力すると、日付(1月2日)になりません。1/2 はセルの左寄り、[文字]として入力されています。もう少し分数らしく表現するには、セル書式からフォントの設定で、1を上付き、2を下付きにする、などとよく言われています。
セルをアクティブにして、0の値を入力してから、上記と同様、スペースを1回、1/2 と入力すると、1/2 が右寄りになります。計算が出来るのは、セルの右寄り、つまり数値として入力できた場合です。この場合は、上付き、下付きの設定が出来ませんのでちがいがお分かりになるかと思います。
EXCEL2:開発タブを追加する
ExcelでVBエディター(VisualBasic for Applications)を開くとき自分は、Alt + F11 ショートカットキーを使いますのであまり気にしていなかったのですが、最近のEXCELでマクロ(VBA)を使うなら、[開発]タブを追加するという一手間がかかります。
WinXpの頃は、エクセルマクロといえば、ツールメニューにマクロ-VBA-VBEditorというメニューがありましたが、Excel2007以降、Officeのメニューがタブ(リボン)に変わってから、なんだかマクロから遠ざかってしまったという方もいると思います。[表示]タブを開いて、一番右に[マクロ]があるけど使いづらい気がする、やっぱり以前のバージョンとエクセル自体のイメージが変わってから張り合いがなくなって、等々。
最近のEXCELは既定(デフォルト)で[開発]タブがオフになっていますので、オプションで追加します。
マクロを使わない人には見えなくてよいので、教えなくて済む設定です。
Excel2007では、オプションの基本設定に[開発]タブをリボンに表示する、というチェックボックスがありましたが、2010以降は、オプションで[リボンのユーザ設定]の画面右窓、メインタブの[開発]のチェックが外れていますので、クリックしてチェックを入れます。
社内PCで[開発]タブが設定できるのであれば、マクロを組んで試用してみても構わない環境だと思います。[開発]タブが表示されるかどうか、システム管理者が監視しているかもしれませんが、そのPCユーザはマクロが使えるというアピールになると思います。
EXCEL2:そのマクロはレビューできない。
基幹システムの移行とか、機密にあたるので持ち帰れないデータを加工する事があります。数日から1~2週間の短期から、1人で2~3ヶ月フルタイム通勤で集中作業を任されますが、事務系オペレータとして仕事する時は大抵、EXCELでVBAのスキルまで求められません。
自分はOAオペレータ職でお仕事に呼ばれるだけですから、よく知らないのですが、アウトソーシング会社の人材登録システムで「VBA」や「マクロ」というキーワードは、開発系の仕事として割当てられているみたいなので、
たとえば、学生時代にプログラミングも経験しているなら、開発職で登録してお仕事を選べばよかったわけで、EXCELでマクロも書ける上級オペレーターが事務系のデスクワークで作業ツールを開発できても、そのプログラム自体はそこでは売れないらしいです。開発系は高時給で魅力的だし、OAオペレーターはフルタイム常勤で稼げるし、作業ツール開発+OAオペレータ、ひとりで掛け持ちすれば高収入が期待できる、と査定を企みますが、開発の部署がある社内では、黙々と遊んでいる開発部隊にお仕事の割り当てをやらないとクレームが飛んできて鬱陶しいし、プログラムは開発部隊に依頼しなければという決まり事もある様です。
当然マクロでやらなくても、知らなくてもパソコンで何とか頑張ってみれば出来ない話ではないと思うのですが、この時間数で、これでもかと積み上げられた過去データを、これでもかという格安条件で片付けなくてはならないみたいだわ、と気付いた時点で、自分が引き受けた訳ですから、関数式でもマクロでも今の自分が出来る事は全部出し切ればよい訳です。但し、その現場での端末でマクロが正常に動くかどうかよく気をつけなければなりません。
たとえば、自作マクロをマイドキュメントや自分のUSBメモリに隠し持っていて、プログラム売れるかもしれないから、お金も儲からないのに自分が簡単に利用されたくないし、こんな単調な事務作業じゃなくて、チャンスを待っていつの日かレビュー、そのうち凄いシステムエンジニアになって年収1千万円、などというのも結構ですが、今の自分で出来る事があれば、そういう裏方デスクでも作業マクロをつくって作業しただけ、という経験が今後に活かせると思います。
作業マクロは残さない。私の場合は仕事が完了したらマクロを解放して、綺麗さっぱり消してしまします。これでもかという制限時間内に、どの様に作業したのかは別に問われませんから。
WordPress:XML期限切れインポート(Codex フォーラムへ行こう)
前回は、2015/11/29のインポートから、1ヶ月半経過して週末作業のつづきをまた手掛けておこうと思ったところ、Wordpressインポートツールで2MBまでのXMLアップロードまでは実行できますが、そのあとWordpressへ送信しても失敗、失敗、何度も失敗、20160116 「インポートしたユーザーのパスワードと権限を更新してください。」と言われます。
Codexのフォーラムで調べました。
インポートしたユーザーのパスワードと権限を更新してください。
Remember to update the passwords and roles of imported users
すると、上記の英文エラーメッセージが取得できたので再検索しました。
検索結果で、自分の状態と同様に、やはりXMLの容量が大きく、インポートツールのアップロード可能な容量に内容を編集した、と言うユーザが書込みして相談していましたので、参考にしました。投稿年月は3年前になっていますが、「Postsはすべてインポートされているが期限切れの10数点のIMGがインポートされない」、などと言っています。
問題はXMLの編集ではなく、「インポートしたユーザ」のことですから、ユーザ権限の期限切れとは、あるいは、Wordpressのヴァージョンアップが原因かもしれません。XMLに移行前のホストのWordpressユーザ情報が書かれていますので、こちらのホストのWordpressユーザ情報とは異なります。インポート、エクスポートが同じホストのWordpressでバックアップの展開ができる仕組みになったようです。
他に有効なインポートツールがあるかアプリ検索すると、XMLよりCSV専用のインポートツールの方が比較的多く出てきます。CSVならバックアップはデータのみで、ユーザ権限などの情報が書き込まれていないと思うので、容易にインポート出来たかもしれません。
現時点でインポートしたいWordpressで、一部PostをXML形式でエクスポートして、インポートしたい過去のポストやコメントの部分と置き換え2MB以下に編集したら成功するかもしれませんが、非常に面倒なので試していませんけど確実な方法とは言えません。
結局手作業で、XMLファイルから各Postの日本語文の部分を、1件ずつ、新規追加、投稿日時を過去日付に設定して公開した次第です。
EXCEL2:机上で表計算
国家資格である情報処理技術者試験で「表計算」が出題されていたのは、21世紀初期のITニッポン社会までの話でだったのかも知れませんが、IPAのルールが刷新され世代は元に戻せないものだとしても、いっとき猛勉強したわけですから、一度取得した資格で充分通用するものだと思います。情処は午前午後ともペーパー試験のみですから試験会場にパソコンはなく、端末のエクセルを見ずに机上で問題用紙とペンだけで表計算するわけです。ペーパーに書かれている問題を実際にパソコンで実行すればそうなるはずなので、操作を試してみる必要はないはずなのですが。「表計算」だとその手のコトバが和風で、エクセルから見る人は咄嗟にマウスが動かないかもしれません。
ちなみに情報処理技術者試験で午後問は、大問に小問か複数出題があり、問1の回答を問2で使う要領なので、小問1でミスしているとそれ以降の回答は全滅になるし、しかも超速で制限時間との闘いで迷わず回答しないと、見直していたりうろたえてたりすると間に合わなくて、自分は2度目の受験で初級を取得しましたが未だ10年未満、申込みは4度、2、3度目は受験料を振り込んだだけであとから仕事の日程と重なってしまい、3年越しでした。
表計算 EXCEL,LOTUS1-2-3,,
複写 (コピー)
縦方向複写
横方向複写
絶対参照
相対参照
抽出
射影 (列の選択)
選択 (行の選択)
合計 SUM
平均 AVARAGE
標準偏差 STDEVP
個数 COUNT
条件付個数COUNTIF
表引き INDEX
垂直照合 VLOOKUP
論理積 AND
論理和 OR
否定 NOT
平方根 SQRT
整数部 INT
剰余 MOD
絶対値 ABS
判断文 IF
多重判断文IF(入れ子)
切り上げ ROUNDUP
切り捨て ROUNDDOWN
四捨五入 ROUND
順位 RANK
乱数 RAND
EXCEL:一番速い!OneStop Solution
ワンストップサービスとは、一度の手続きで、必要とする関連作業をすべて完了させられるように設計されたサービスのこと。特に様々な行政手続きをいっぺんに行える「ワンストップ行政サービス」のことを指す場合が多い(e-words)と言われています。
one stop solution
ワンストップは「1箇所」で「一括して」、ソリューションは「問題解決」できる事などです。
「ワンストップ・ビリング」
請求書の処理等を、取引先ごとに会社全体、部署別、顧客別、ジャンル別など詳細データを振分け、また多彩な決済手段(現金支払、クレジットカード、口座振替、コンビニ支払、電子マネー決済など)についても、ワンストップサービス対応という事になります。
「ワンストップ・ショップ」
ワンストップ・ショッピングとは様々な商品を1ヶ所で買い求めること、(オンラインストアの1Clickといえば Amazon.co.jpの商標で、Apple Store が1Clickのライセンスを取得してのWebサービスの様ですが、)たとえば、電話で受発注できるシステムでは、1本の電話で予約注文すると保留中に在庫確認、担当者手配あるいは発注仮手配や、納期の確認まで出来るサービスがあります。
ですから、電話問合せ受信1件ごとに連絡先を聞いて折返しの電話連絡で回答する対応より、1通話で相談事の解決まで至る方がスピーディというばかりでなく、お客様から掛かってきた1通話の電話代で一件落着ということになりますので、one stop で頑張って対応できた分、電話代もかからずに済み、通信コスト削減というメリットに繋がってきます。
毎度お待たせしない素早い対応が好評、ひとたび体験すると病みつきになる、とお客様に絶賛され高評価を戴けるワンストップ・ソリューションにおいて、さらに一番速い!を目指すなら、自分の仕事で取扱う専門知識くらいすべてアタマの中にあれば可能、という単純な事かもしれません。
EXCELの場合では、たとえば、EXCELのワークシート1枚に全項目貼付け作業するなど、全体データベース表(実表)を作成した場合、オートフィルター機能で各列キーワード検索になるより、EXCELの検索メニュー(ctrl ∔ f)を使うと一手間で済みます。
EXCEL2:空ファイルサイズ
PCデスクトップにOfficeアプリの新規ファイルを作成する場合、いくつか方法があると思いますが、
1、スタートメニューのOfficeから起動して新規ファイルを作成、または、既存のファイルを起動中に新規ファイルを作成する。
2、PCデスクトップ上で右クリックメニュー、新規作成からOfficeアプリを選択する。
新規のワークシートで入力も何も作業しない、空ファイルの状態でデスクトップに保存すると、上記1は「Book1」で、2は「新規 Microsoft Excel Worksheet」という名前です。
さらに、保存したファイルの「プロパティ」でファイルの容量を気にしてみることにします。自分のPCでいずれのExcelでも「デスクトップ上のサイズ」が8KBと表示されています。
「ファイルサイズ」の方は、「Book1」が「新規 Microsoft Excel Worksheet」より値が大きくなっています。
また、たとえば、何も文字入力していない空のエディター(メモ帳など)は0KBなので、何も作業していないExcelは書式やツール等初期値に何か含まれているのかと思われるのですが、同様の作業をWordで実行すると、「新規 Microsoft Word Document」は0KBになるので、Wordはエディター類と同様と思われます。
ワークシートに何か文字入力すると、文字数分のバイト数、容量が大きくなりますが、入力した文字を削除(delete)しても元のサイズの値に戻らず、文字入力された情報は残されている可能性があります。しかし、ワークシートを削除してファイルサイズの値を見ると、データを削除したサイズより値が小さくなるので、入力されたデータが丸ごと消去され、初期の状態に戻っているかもしれません。
ちなみに、ファイル名はファイルサイズと無関係みたいです。
EXCEL WORKSHOP本文を 英語翻訳→日本語翻訳
Wordpresトライアル、ExcelWorkshop改訂中です。数多くの海外コメントを処理作業しながら考え、本文をWEB翻訳で英語訳してみることで日本語で投稿した自分のポストの本文を大幅に修正しています。英語訳を読んだ後で英語文全文をWeb翻訳にコピペして日本語翻訳を表示させます。翻訳された日本語でEXCEL WORKSHOPが読めればOK、という手順です。
Googl翻訳ページを使用して「Excel1 A列に連番」から過去投稿順で作業します。たとえば、「A列」ではEXCELの説明としては英文に翻訳すると読取り難いようなので「列A」と置き換えました。
(☆印が◇印に変更されているポストが作業済みです。)
当ポストは書下ろしで、まだ上記のWEB翻訳作業をしていません。
WordPress:Databaseを CSV形式で保存する
WordPressのデータベースを、CSVで保存出来るツールを見つけました。Database Browser というプラグインで、WORDPRESSデータベーステーブルの閲覧やバックアップまで出来ます。MySQLにログインしなくても、Wordpressのダッシュボードでテーブルやクエリの操作が非常に手軽でき、データ保存がSQLやXMLだけでなくCSV形式で書き出し出来るので、管理画面の設定から投稿記事や大量のスパムコメントなど現状すべてのテーブルをCSVで保存しました。ただし各テーブル全体を一括で保存操作できた訳ではなく、特にコメント数は10000件毎のダウンロードを繰り返し操作しました。Database Browserのクエリの初期値が100件となっていたので、最初は100~500件から、徐々に一度に操作する件数1000件、200件、5000件・・とアップしてみました、最高3万件程度まで一度だけ動かせましたが二度と出来ないかもしれません。
ともあれ、取得したCSVデータをEXCELに読み込んでフィルター処理する事で、とくに自分が気に入らないスパムコメントを出来るだけ早急に削除する作業がかなうと思います。
WordPress:GZIP Databaseの解凍
Backup DB メニューの最下行が以下のように書かれている。
GZIP Database Backup File? Yes No
Yes SQLデータベースのバックアップがダウンロードできる。
No 120MBのデータ容量に及んだSQLは、当WEBサーバーの都合でエラー。
GZIPは、拡張子が.gz の圧縮形式で、無料ソフトで解凍できるはずです。
ですが、入替えしたMyHomePC Windows8.1 では、動作は比較的快適ですが、Window7以前のソフトが、そもそもインストールできない事があります。
Win8.1 上でいくつか解凍ソフトのインストールが出来たのに解凍できない。Windows7のPCが必須になります。Windows7のPCでは、.gzの解凍が出来ました。今後しばらく、Win8.1 とWin7を併用しなければ作業が滞って、思い通りの仕事が不意になってしまうことがたびたび発生するかもしれません。
WordPress:Manager Backup DB
データベースのバックアップツールは英語版、Google翻訳でエラー(赤文字)の部分を調べる。
Backup DB 実行でエラー .htaccess とindex.php が移動している、か、移動しなければならないか。自分の英語の翻訳が間違っていて、.htaccess と index.php をwp-contentsのbackup-dbフォルダに移動し、さらにwriting の権限がないとのことで属性750 を777 と変更してみたりしたが、それでは赤文字は消えなかった。
気付いたのは backup-dbの名前がエラー表示のパスと異なり backup-48ea1 となっていたので -db データベース名は任意の名前と思ったが、FTPでバックアップのデレクトリィ名を -db と合わせて変更したところ、フォルダ内に .htaccess と index.php が生成されて、再度Backup DBを実行するとエラーの赤文字が消え緑文字になった。
Manager Backup DBで gucchi2_db.sql 全120MBのSQL がダウンロードできないので、圧縮GZipでgz形式でSQLがローカルに保存できたが、.gzがまだ解凍できていない。
WordPress:HELP ME!日本語版
FreewebのWordpress日本語版が気になっていました。
自宅PCのプロバイダ alpha-internetが 2014年6月でDTIに完全に移行、DTIのVPSでWordpressをはじめたら英語版だったので悪戦苦闘していまして、Web翻訳の日本語では肝心なところがよく解らない、日本語版を求めていました。
昨日FreewebのWebサイトを久しぶりに訪ねてサイトのイメージ少し変わってる? と思ったらスポンサー様も変わっていて、サポートフォーラムページなんかを開いて「FTPでWordpressにアクセスできない」などの投稿を見まして、ブログ投稿や更新管理もまた出来るようになってるのかしら、自分のはFTPでは繋がるんだけどWebページに「現在利用できません」と出ていたし、MyHomePCをWin8.1(64Bit)に入替したところだったので(昨日は自分のバースディでした)いい機会だと思ってFreewebにメール問合せをしたところ、返信いただくことができまして、2015/5/27 Freewebで「日本語版Wordpress」再開できることになりました。
64ビットのPCでWordpressにログイン、ダッシュボードが開いた、最新の投稿が2014年1月、以来1年以上放ってしまった事になります。当方も色々御迷惑をお掛けしていたみたいです。自宅PCが、WindowsVistaの中古ノートをWindows7試用版でバージョンアップしていて動作が重たく、自分のPCのせいもあってWordpressがうまく開かなくなったと思っていて、せっかく更新していたブログが台無しになってはと、ブラウザのキャッシュをクリアしながらどうにかページが開くタイミングで投稿画面をキャプチャして画像にしてブログの画面の画像を印刷してみたり、Facebookのアルバムに保管したりしてみました。海外WordpressのWebサイトからかなりのSPAMコメント数、開かなかった頃の100倍入ってしまっていて負荷が掛かっていて「コメント投稿」は封じて欲しいとの返信メールでした。
さっそくWin8.1のPCでコメント投稿フォームを閉じる設定、DTIの英語版WordpressとFreewebの日本語版Wordpressのウィンドウを並べ、まず設定から揃える、コメント投稿フォームの設定、Wordpressのダッシュボードにはコメントを完全に非表示に出来る設定メニューはありませんので、コメントフォームを開く時にメンバーIDの要求など条件を付けてフリーメールでアクセスするスパムコメント等の回避策とし、こちらの投稿を再開ブログを動かして様子を見ることにします。あるいはスパム対策のプラグインを探さなければなりません。それからバックアップ処理、バックアップツールBackup DB が1%以降動作しない、データのエクスポートで投稿ログ全体をローカルに保存、XMLファイルが軽くてエクスポートはあっという間でしたが、この機会にSQLバックアップを定期にしたいところです。さて、コメント削除作業はsqlバックアップが解決してから取り掛かり、DBバックアップ後にWordpressのバージョンアップ、そのあとプラグインのバージョンアップ、と予定がつづきます。
また、モバイルフォーマット用にプラグインを使っていますが、スマホやタブレット向けのアプリページがFOMA携帯の画面と違って、画像が綺麗に見えないので設定を変更、またFacebookで、フリーホスティングサービスが海外スパム対策やGmail対策状況を周知しているページのリンクをシェアしました。
EXCEL:PIVOT する
Pivot とは、「方向転換」「路線変更」あるいは「軌道修正」などの意味があり、機を逃さずPivotすることで、成功を得る企業や人があるそうです。
Excel のPivot Tableはクロス集計機能で、TableをPivotさせてPreview、集計表の見た目を変えてしまいます。元のエクセル表と内容は同じものです。
Windows/自動ログオン
ようこそ画面を表示させない方法
WindowsXp(Win2000)
ファイル名を指定して実行
[control userpasswords2] OK
ユーザアカウント [ユーザ】タブ
[ユーザーがこのコンピュータを使うには、ユーザ名とパスワードの入力が必要】チェックOFF OK
自動ログオン
[ユーザ名][パスワード】[確認パスワード] OK
PC再起動 自動ログオン 確認
AutoAdminLogon
Regedt32.exe REG_SZ データ:1
HKEY_LOCAL_MACHINE/ソフトウェア/Microsoft/WindowsNT/CurrentVersion/Winlogon/
DefaultDomainName DefaultUserName DefaultPassword値
※システムプロパティの使用者変更(削除)
HKEY_LOCAL_MACHINE/ソフトウェア/Microsoft/WindowsNT/CurrentVersion/
[RefistaredOwner] 使用者名
[RefisteredOrganization] 組織名
※システムのプロパティ ユーザプロファイル削除
システムのプロパティ[詳細設定]タブ [設定] ユーザ名選択 [削除]
Windows/復元ポイントを削除する
PCデータ消去を完全に行う場合、復元ポイントが残っていないことを確認します。
復元ポイントを削除すると、以前のバージョンのファイルも削除されます。
アクセサリ システムツール [システムの復元][クリーンアップ]
▲システムのプロパティ [システムの保護] [構成] [ディスク領域の使用量】削除 [続行]OK
▲[ディスククリーンアップ] [システムファイルのクリーンアップ】 ドライブ選択 OK
[詳細オプション】タブ [システムの復元と車道コピー】 [クリーンアップ] 削除 OK
※セーフモードからシステムの復元
第1ブートデバイス表示 [Windows拡張オプションメニュー [セーフモード]
Windowsログイン [デスクトップ](Windowsはセーフモードで実行されています。)いいえ
[システムの復元] [コンピューターを以前の状態に復元する】 次へ [カレンダー]
復元ポイントの選択 [年月日/工場出荷時] 次へ [システムの復元] 完了
※プログラムと機能
インストールされたWindows更新プログラム表示 削除 × Normaliz.dll 再インストールのみ
※リカバリディスクを使わない初期化
管理ツール RECOVERYパーティションが存在していれば、初期化が可能。
※リカバリディスクを使って初期化
メーカー仕様のリカバリディスク(手順)を使用して初期化。
バージョンが古いPcの場合、外付けドライブからブートする方法が有効。
WordPress:ヴァージョン3.6が不安定
ヴァージョン3.6にバージョンアップできます、という表示を見てからしばらく経ちます。
バージョンアップ前に、バックアップをおすすめします、と書かれてあったのでMySQLを探したのですが、プラグインも試したのですが、有料会員用に移行されてしまったみたいです。Web検索して読める他社プロバイダの「コントロールパネル付ワードプレス」がちょっと気になります。
FreeWebホスティングサービスで、WordPressをはじめたばかりの頃に、MySQLを2~3回開いただけと記憶がありますが、まだほとんど記事(データ)が無いのでPostを増やさなければと思ったのは事実です。MySQLはそのうちにと思っているうちに、無料Webは気まぐれにサービスがたびたび変更されてしまうみたいで、残念! MySQLは時々仕事で使うことがあります。MySQLページでいつか遊びたいと思います。
結局バックアップせずに3.6にバージョンアップしたら、なんだか不安定です。
ダッシュボードのトップは、枠線が入っているのが本当なのでしょうか。
Windows/To MacOS さいきんコトバも通じない
先日映画館で「SteveJobs」を見ました。OLDMAC誕生のストーリーでしたが、進化し続けるMacOSの源泉を改めてリアルな映像で知ることになり、とても鮮烈で新鮮な印象がありました。
IT技術の進歩でPCネットワークは身近な存在になりましたが、最近Webの普及にともなうWindowsユーザ向けセキュリティ強化の技術向上が超流行しているせいか、企業PCネットワークでOSバージョンの混在、まだ使えるパソコンを活かす環境を構築するという方策がかなりむずかしくなって来てしまっているようです。
MacOSが主体の企業ネットワーク内に常勤するユーザは、Windows環境をほとんど経験していないようですが、メール添付文書の送受信でさえ、文字コードの互換性等のトラブルでたびたび業務に支障が出てきます。いわゆる「文字化け」現象、ファイル共有してもMac側でフォルダ名やファイル名が意味不明、文字化け文字列でフォルダやファイルが開かないのです。また、WindowsPCでスペースで区切ったファイル名を付けると、MacOSではフォルダやファイルが見えてきません。
プロジェクトチームで、Macユーザの人達の方がコミュニケーション好きだけどジコチューでよくお喋りをする人たちだと、Windowsユーザ側はMacでまだ仕事が出来ない事に気付きません。Macな彼らはそんな事知らないんだと気付いてあげた方が、もしかしたらその方がマシかもしれません。何故なら、会社でPCといえばWindowsというオフィス系PCユーザも、実はプライベートではMacBookやiMacユーザですという人が、わりと多いからです。
Windows/HUB ポートの電力サージ
ハブ ポートの電力サージ : USB デバイスがハブ ポートの電力の限界を超えました”
Windows/プライベート無線LAN AirMac卒業
今日、ADSLモデム内蔵のNTTルーターに別売り無線LANカードを装着して、長年我が家のホームネットワークで活躍してくれた AirMacを電源から抜きました。これで現在我が家のPCネットワークからApple製をすべて取り外したことになります。「AirMac購入、H18年」と書いてあるインストール・ノートを見ましたので随分長持ちです。
最近、Windowsのバージョンアップや世の中のネットワークセキュリティ強化策にともなって、たびたびルーターやアクセスポイントを再起動しなければならなくなり、とくにWinXPのPCではインターネット接続にストレスを感じるようになっていましたので、AirMacが原因かしらと気に掛けてはいたのですが、アダプタの電源を一旦落として再起動‥ほんの数十秒で復旧しますので、だましだまし使い続けていましたので。
「AirMac Expressベースステーション」本体サイズは98(幅)×23(高さ)×98(奥行)mm、重量は240g、コンセントに差し込むだけの簡単操作であまりにも手軽に家庭内アクセスポイントが設置できました。WindowsOSだけのPCネットワークでなければ、AirMacはまだまだ通用するし、まだまだ現役で活躍できると思います。Apple Storeでも購入できます。
EXCEL◇とある帳票フォーマット
決算のシーズンには報告用の様式について、WEBポータルからテンプレートをダウンロードする指示を受けたりします。
報告データ入力用の様式はEXCELで作成されていますが、EXCEL表はセル範囲に単純に罫線を設定したものでなく、枠線は見慣れない体裁でした。
デフォルト値(既定値)は「行高18ピクセル、列幅72ピクセル」ですが、シートの列幅が11ピクセルに狭められています。表罫線の列幅が11ピクセルというわけではありません。表内の項目名にはテキストボックスが配置してあり、セルに直接文字入力されていません。提出用の報告データを入力する[セル]の[フォントサイズ]は、極小サイズに制限されています。印刷プレビューで見ると読めますので、帳票の書式と入力した文字列はバランス良くおさまっていて、印刷すればよくあるA4帳票が出来上がります。
別表では、さらにEXCELの行・列の枠線の幅が編集されています。
行高~罫線,46px,20px, 罫線,14px,11px,14px, 罫線~、
列幅は60px,60px,60px,60px (~4列表)
セル範囲の枠線どおりに罫線を設定すればいいのに
(こんなデザイン、無駄!)
(一体どこらへんに入力すればいいの!)
思わずため息ですが、入力データのフォントサイズを行列の幅で制限してあり、プレビューすると様式になっているので、これはこれでいいのかしらと思います。
Digital/HDMI ケーブルでTV-モバイル接続
昨日会社帰り隣駅前の電機店のモバイルアクセサリーコーナーで、HDMIケーブルのモバイル用アダプタを購入することができました。昨年携帯電話を買換えて、HDMIポートがあることに気付いてから、随分長い間さがしていました。ドコモ販売店の窓口にも尋ねたのですが「あいにく品切れです」と忙しそうでしたので諦めていたのですが、いつもお店に立寄って見ていた時には見当たらなかったのですが、昨日は売り場にモバイル端末用ケーブルも、モバイル用変換アダプタも置いてありました。
帰宅して早速、携帯電話をHDMIケーブルで地デジTVに繋いでみました。携帯SDカードに保存した昨年の画像がTVサイズで見られました。夏の花火大会のときに動画を撮っていたことも思い出しました。花火の動画はオートフォーカスのせいで画面チラついて、あまり上手に撮れていませんでしたが、花火の音はTV番組で見ているみたいな気分がしたので、たかが携帯ですが今度は動画も上手に撮影したいと思いました。
WordPress:Spamコメント対策
年が明けて、昨年色んな海外Webショップの外国語コメントが大人しくなっていたのに、先週承認待ちコメント数Pendingが1000以上‥ 正月休みがずいぶん長くて仕事始めが少し遅かったみたいです。
WordPressは管理者が各自コメント管理します。コメント送信のテキストボックスは非表示に出来ますし、スパムメールをフィルターで一括削除できるプラグインは数多くあります。でも、コメントを条件付きで一括スパムのチェックを入れる‥という削除する前に、スパムにフラグを付ける一段階手前の作業をやってくれるプラグインにまだ訪ね当たりませんので、1ページ分20件ずつスパムチェックを入れ手作業でフォルダ移動します。約1000件で50回作業をすれば済むことですので10分もかかりません。
プラグインはほとんど英語版なので、英語で読んで求めているプラグインを探さなければなりません。殆ど、スパム=削除という扱いなのでしょうが、自分はいったん未承諾のスパムにはマークをしてスパムフォルダで外国語コメント全件にひと通り目を通して、異なるユーザ名でも同じWebショップサイトに飛ぶリンク先URLで分類してブロックしなければならないからです。
モーションウィジット 広告
モーションウィジット チラチラ目に付く画像広告が鬱陶しいと感じるようになった時、見飽きた画像を消したくなって、ブラウザから広告画像を?消せるのかしらとふと考えました。ショッピングサイトを閲覧していて気になってクリックした画像に違いないのですが、気になっている時の画像はまだ良かったのですが、もう買ったとか、もう食べたとか、少し前に見たモノはいい加減見飽きてきます。
某Webサイトでは広告枠の隅に小さくリンクボタンがあり、リンク先の広告サポートページでモーションウィジットの画像表示を手動でオフ設定にしてWebページをリロード(再読み込み)して、もうマイページでクリックした画像がすっきり消えていました‥ ショッピングサイトでお気に入り登録を削除とか、MyPageの退会手続などは不要です。モーションウィジットは既定で過去にブラウザでクリックして表示して見た画像が表示される仕掛けになっているようで、ウィジットですので、ブラウザのオプションで閲覧履歴のクッキーの削除など試してみても、広告画像は消せないようです。
Windows/Win8評価版 あと90日ライセンス
昨日中古車Web検索中に、「Windows8Enterprise評価版」90日トライアルのライセンス有効期限切れのダイアログが出てきました。Excel等のMicrosoftアプリケーション過去の試用版の期限切れのようにいきなり使用制限状態になることはなく、そのまましばらくインターネットも使えましたが、Webページを閲覧中に突然シャットダウンしたり、ライセンス切れのOSは不安定で奇妙な動きをするようになります。
正規版のライセンスを購入すれば、手持ちの古いバージョンのPCでWindows8をその後もずっと継続して使えるわけなのですが、Windows8評価版の場合は正規版にアップグレードする場合も、Win7やVista等元々のPCのバージョンに戻して使う場合も、いずれにしろ評価版をいったんアンインストールしなければならないみたいです。パソコンの再インストール‥ (C)ドライブのフォーマット、リストア作業などは丸一日かかります。そのパソコンで作ったファイルやダウンロードした画像、インターネット閲覧ブックマークや受信メール等バックアップしたり、OS再インストール後にインターネット接続設定、プリンタの設定やメール設定、自分がよく使うソフトをまたインストールしたり‥ とてもとても面倒です。
上記の「Windows8Enterprise評価版」を元に戻す手順をWeb情報検索していた際に、「評価版のライセンス有効期限を延長する」方法が掲載されていたので、そちらを試してみることにしました。評価版のライセンスをリセットする、という手順です。実際、コマンドプロンプト(管理者として実行)でコマンド1行 →PC再起動 で意外に気軽に実行できるのですが、Win8の場合リセットできるのは1度だけ、つまりあと90日ライセンスが有効にできる、ということでした。Web記事によると、過去のバージョンWin7の評価版などは6回リセットして約2年使用していた、等とありました。評価版90日×1回とリセット6回×90日で計630日‥ 2年未満ですので正確には足掛け2年間という事なのでしょうが、ともあれWindowsはこのような事も可能だというお話です。
ライセンス認証を確認するには、コンピュータのプロパティを開いてみます。「コンピュータの基本的な情報の表示」のウィンドウの一番下に「Windowsライセンス認証」Windowsは認証されています。と表示されます。右の青字(詳細を表示)をクリックすると、別ウィンドウが開いて「ライセンスの有効期限」などが記されています。
現在、自分のPCのWindowsライセンス有効期限は、2013/04/04 となっています。
Windows/拡張子でファイルが変わる
デスクトップやマイドキュメントのどれかファイルを選択して、拡張子があるかないか見てください。拡張子(かくちょうし)があると、Excelならファイル名に「.xls」「 .xlsx」が付いています。Excelのカンマ区切りcsv形式は「.csv」、メモ帳などテキストエディタは「.txt」、WORD は「.doc」 PowerPointは「.ppt」などです。
ファイル名だけで拡張子が見られないPCは、拡張子を表示する設定をあとで記します。
拡張子が表示されていればどれでも構いませんが、手始めに「テキストファイル(.txt)」が適していると思います。ファイルを1回クリックして開かず選択するだけで F2キー、名前が変更できる状態にします。あるいは右クリックメニュー「名前の変更」でも結構です。「txt」を「xls」に変更します。「拡張子を変更するとファイルが使えなくなる場合があります。変更しますか?」というダイアログが出てきますので「はい(Y)」をクリックしても大丈夫と判断できるファイルでお試し下さい。「はい(Y)」をクリックすると、ファイルのアイコンがExcelに変身していると思います。「xls」を「xlsx」にするとExcelのアイコンもバージョンアップします。
さて、ファイルの拡張子を表示させる方法です。コントロールパネルの「フォルダオプション」で「表示タブ」を開いて「詳細設定」をスクロールします。「登録されている拡張子は表示しない」にチェックが入っていると思いますので、チェックボックスを1回クリックしてオフ(空白)設定を「適用」、「OK」をクリックします。「‥表示しない」を「しない」ので「表示する」設定になります。
会社のPCでお試しの場合、フォルダオプション設定は元に戻しておくことをお勧めします。
Web/ブラウザでローマ字キーワード
自分のノートPC(WindowsVista)でブラウザをInternetExplorer8から9にアップグレード試用した頃からですが、Yahooなどのサーチエンジンで検索キーワードを入力すると、日本語入力ができなくなるという症状が続き、ストレスを感じていました。もう少し詳しく説明すると、YahooなどWebページを開いて1度日本語入力→検索できるのですが、2度目以降テキストボックスに単語入力すると日本語に変換出来なくなり、テキストボックスにはローマ字表記のままプルダウンで日本語の候補一覧が出てきますので希望の日本語キーワードを選択する、という手順になってしまいます。いちおうWeb検索は可能なのですが、日本語入力→漢字変換→検索 と結果は同じ検索にたどり着いたとしても、日本語で入力する日本人ですから普通の日本語入力を求めてしまいます。、日本語をよく知らない人にとっては、聞き取った言葉をそのまま入力してみて、日本語でどんな一覧が出てきてどの単語を選べば知りたい言葉の意味が調べられるのか、わりと近道なのかもしれません。
Microsoftの電話サポートセンターに問合せして訴えてみました。電話サポート担当の方がIME設定プロパティでテキストサービスの日本語設定を再インストールや他バージョンに切替えしたり、一時的に解消されたのですが、やはりOSバージョンとブラウザのバージョン、あとPCのメーカーや型式の互換性など、ブラウザのバージョンアップ(IE9)が自分のPCと相性が悪いみたいでかなり落胆していました。「なにかまたうまくいかない事がありましたら」、親切丁寧に後日またサポセンからまたお電話戴いてフォロー、その後の経過を尋ねられたりもしました。「いつもどおりの日本語入力が出来なければストレスになりますから。」
現在、WindowsVistaをWindows8の試用版にアップグレードしていますが、日本語入力できないという症状は全然出ていません。OSバージョンアップで日本語入力のトラブルはすっかり解消されているようです。あの時の自分の訴えが少しでも伝わったようで満足しています。
Twitter/YouTubeブックマーク動画を整理したい
Twitterの使い方もまだ慣れないでフォロワー数が100を超え、プロフィールを把握することも投稿記事を丁寧に読むことも出来ないのですが、140文字以内の掲載記事にさらにURLが書かれていてTwitterで紹介している情報はさらにURLリンク先のWebページにあります。毎日とても頻繁に投稿がありますので、とても読み切れないと思います。
フォローしているTwitterから画像や動画にリンクしているページがあります。YouTubeの動画にリンクしていて「お気に入り」に追加するのですが、ふとこのお気に入り「公開」「非公開」が気になりました。Twitterでフォローやフォロワーが公開されるように、YouTubeの登録アカウントでも、ユーザ公開情報がWeb共有されているようです。自分の「お気に入り」フォルダと軽く考えていると、Twitter登録のGmailアカウントでYouTubeを検索され、他人のお気に入り動画を閲覧できるわけです。「公開/お気に入り」をちょっと付箋紙メモ感覚でクリックしているだけではアカウント・リサーチ通のフォロワーがが笑って見ているのかもしれません‥ YouTubeも動画閲覧だけでなく使い方をマスターしなければなりません。
Yahooアカウントでも同じ経験があります。勤務先に登録したメールアカウントで担当者が社員をリサーチする会社と知らず既に持っていたYahooアカウントで気軽に登録したのですが、YahooオークションやYahooショッピングの履歴を見られていて、しかもその頃Yahooオークションで中古軽自動車を落札していたので、そういう自分の履歴が知られてしまい勤務先がひいたみたいでした。別のアカウントを作っておけば良かったのかな、とあとで思ったことをまた思い出します。
Windowsの、いまさら 日本語キーボードについて
いまさらですが、馴染みのパソコンの日本語キーボードは確かに入力キーに「かな」が書かれてて、ひらがなが読める人は、ひらがなキーを押せばその文字が当然入力されると思うでしょう。
しかし、私たちはもうとっくに「かな(KANA)モード」を忘れています。
アルファベットで日本語を入力する「ローマ字入力」について説明しなければなりませんし、キーに書かれてある「かな文字」はなぜ使わないのか、ローマ字で画面に入力できるのは同じ「ひらがな」なのか、たとえ話は通じなくても日本語には2通りの入力方法がある、ということが伝われば充分だと思います。実際、かな入力など教わってないという人も多いのではないかと思いますが、そもそも「かな(KANA)モード」に興味がある人に、そういう話はなかなか通じにくいものです。
私自身はワープロでかな入力を覚えましたので、Windowsでローマ字入力に慣れるまでずいぶん苦悩しましたが、自分がOAインストラクターだった頃はまだ、かな入力で通用していました。ここ数年はデータ入力オペレータと競って8時間連続タイピングも大丈夫です。専門学校へ行かなくても在宅でローマ字入力練習していると入力スピードも上がり、仕事レベルで通用するようになると思います。
Digital/Bluetooth Wireless Headphone
1.
最近買ったモノ 「Logitec BluetoothRヘッドセット」
http://www.logitec.co.jp/products/bluetooth-logitec/head_set_home.html
まだ使いこなしていません。
携帯(mobile)の着信受信を片耳ハンズフリーで確認できます。肝心の通話はまだ試していません。
ワンセグ音声、音楽も聴けるし、音楽を聴きながら電話の着信に気付いたら、通話に切替えられると思います。
携帯(mobile)に音楽ファイルをたくさん保存しておこうと思っているのですが、
音楽データを変換してmicroSDに転送するところで時間がかかってしまいます。
2.
Bluetooth の片耳ハンズフリーヘッドホンは、クルマの運転の時にとても便利です。
先日、自分のクルマのシートベルトが故障して(チャイルドロック‥バネがはずれて伸びきってベルトが締まらず役に立たない)自宅駐車場から出掛けられなくなって「ロードサービス」を呼んだとき、来てくれたロードサービスのスタッフが、ペンキャップのような派手めなオレンジのハンズフリーヘッドホンを左耳に付けていて興味を持ちました。
Webカタログで調べて1つ3千円~8千円位の小物なのですが、ロードサービスの業務用と同じ物なのか、個人でも本当に通話や音声を聴くことが出来るものなのか、買った後に後悔しないかPCショップの店頭でしばらく見るだけで買わずに帰っていました。自分の身近で、まだ誰も使っていないし持っていない物だったからです。モバイルを手に持っていないのに歩きながらひとりで声を出して喋っていたら独り事みたいで、なんだかちょっと変じゃないですか!運転中ならあまり不自然に見えませんし、ハンズフリー通話は圧倒的に便利だと思います。
3.
携帯と無線ヘッドホンをBluetoothで接続して、ハンズフリー通話する機会がありました。
日頃自分の携帯にBluetooth接続セットして受信を待つ程の仕事もないので、携帯を片手に持って直接通話するのですが、銀行のコールセンターに問合せした時フリーダイヤルして音声ガイダンスの後ずっとお待たせメロディが流れて、今度いつ電話窓口オペレータに繋がるか、という時でしたが、Bluetooth接続したヘッドセットで再コール、お待たせメロディ中に携帯電話はデスクに置きっ放し、ほかの事をしていても大丈夫で、数分後オペレータの声が聞こえたのでそのまま通話、特に「お電話が遠いようですが」等と相手の方に聞こえづらそうな印象もなく問合せができ、ハンズフリー通話に成功しました。
EXCEL◇EXCEL 2013評価版ダウンロード
Excel2013がまた進化してます!
Microsoft Office のWebサイトから評価版無料ダウンロードできます。
Twitter /TVニュース・レポートで大揺れ
公式Twitter 登録して1ヶ月、現在私のアカウントでフォロワー数119件、自分が発信したツィートはまだ10件なのですが、どこから知るのか連日のようにフォローが増えていきます。個人名の方でフォロアー10万件以上はもはや普通感覚のようです。
先週末の高速道路トンネル事故、昨夜の東北の地震津波などTVなど報道のテンションが高くなる時、ツィッター情報が増大する時のように思います。日常ツィッターの新着記事を気にして閲覧しているフォロアーより、実際に何か発言したくなる時、書込みして「ツィート」ボタンを押したくなる絶好の機会なのでしょう。弾みなのかフォロー数も倍増しています。ほんの1分間の間にたくさんのツィートが随時投稿されてくるので、寂しさを感じる暇も、飽きる暇もありません。
今日は、ロシア語のフォローを戴きました。プロフィールのブログURLを訪問してみたらブログの写真がとても綺麗な素敵なロシアの自然の風景写真でした、WEB翻訳サイトでブログの本文をコピーしてロシア語翻訳を初体験、日本語で文章を読んでから「フォロー」を押しました。自分のワードプレスもそうですが、海外から気軽なコメントは気をつけたいと思っています。とくにツィッターは簡単なプロフィールと1行文で、良い外人か悪意のある外人が判断できにくいです。外国語の勉強になるかも、とあしらったしても、中にはWebを利用してしつこく悪質な活動業者などもあるかもしれません。いちおう自分が「許可」の心構えは大事かもしれません。
Digital /TV裏番組リスト
我が家は地デジ移行の時点では古いTVにデコーダを接続していたのですが、ロンドンオリンピック直前に地デジTVをもう1台購入しました。液晶画面の地デジTVは格安でしたが、リモコンに「裏番組表」というボタンが付いていました。「裏番組表」ボタンを押すと、画面左半分に同時間帯に他チャンネルで放送中の番組タイトルが一覧表示されます。PCのマウスで右クリックメニューのような表示ですが、NHK~民放局~エリア局~JcomTVショップチャンネル~放送大学まで全15chのうちの12タイトルが一度に読めるので、次に見たいチャンネルをすぐに探してチャンネル移動することができるので、とても便利で最近は自宅でTVをよく見ます。
ただし、「裏番組表」といってもある番組を視聴中に別のチャンネルの裏番組を録画できる、という機能とは異なるようです。
Digital/TV USBポート
録画機能付き地デジTVで、「録画するにはUSB HDDが必要」と説明書きがありました。USBポートが1つだけあるTVなのですが、試しにUSB接続の外付けDVDを差してみたら「対応していません」と画面に書かれていました。DVDは再生できません。USBポートのほかに、HDMIポートもありますが、HDMIの方でDVDデッキやPC接続ができるでしょうか。
USBポートには専用の外付けHDDがなければ録画できないと思っていたのですが、手持ちのPC用のUSBメモリを差してみたら「初期化しますか?」と画面に表示されました。USBメモリを差しっぱなしでTVリモコンを使って、わりと手軽に予約録画もできるみたいです。ですが、録画時間がUSBメモリ 8Gで約1時間程度、なものです。
Digital/HDMI ケーブル
HDMI High Definition Multimedia Interface 自分のモバイル(携帯電話)にHDMIインターフェースがあり興味があるのですが、HDMI対応のテレビに接続してモバイルに保存した写真や動画をTV画面で大きくして見ることができます。肝心のHDMIケーブルは携帯電話に付属していなかったので別に購入しなければならないのですが、家電店の店頭でモバイル用HDMIケーブルが「スマホ用」ばかりで「ドコモ携帯用」はなかったので、果たしてスマホ用ケーブルが使えるのかどうか‥ ドコモ携帯、2年前のモデルなのですが。
Digital/Bluetooth Wireless Headphone2
Bluetooth の片耳ハンズフリーヘッドホンは、クルマの運転の時にとても便利です。
先日、自分のクルマのシートベルトが故障して(チャイルドロック‥バネがはずれて伸びきってベルトが締まらず役に立たない)自宅駐車場から出掛けられなくなって「ロードサービス」を呼んだとき、来てくれたロードサービスのスタッフが、ペンキャップのような派手めなオレンジのハンズフリーヘッドホンを左耳に付けていて興味を持ちました。
Webカタログで調べて1つ3千円~8千円位の小物なのですが、ロードサービスの業務用と同じ物なのか、個人でも本当に通話や音声を聴くことが出来るものなのか、買った後に後悔しないかPCショップの店頭でしばらく見るだけで買わずに帰っていました。自分の身近で、まだ誰も使っていないし持っていない物だったからです。モバイルを手に持っていないのに歩きながらひとりで声を出して喋っていたら独り事みたいで、なんだかちょっと変じゃないですか!運転中ならあまり不自然に見えませんし、ハンズフリー通話は圧倒的に便利だと思います。
Digital/Bluetooth Wireless Headphone
最近買ったモノ 「Logitec Bluetooth®ヘッドセット」
http://www.logitec.co.jp/products/bluetooth-logitec/head_set_home.html
携帯(mobile)の着信受信を片耳ハンズフリーで確認できます。サポセン問合せフリーダイヤルのお待たせメロディが長いとき、自分の部屋でもハンズフリー、通話は思いがけず声が大きくなっているかもしれません。ワンセグ音声、音楽も聴けるし音楽を聴きながら電話の着信に気付いたら、通話に切替えられるみたいです。携帯(mobile)に音楽ファイルをいくつか保存しておこうと思っているのですが、音楽データを変換してmicroSDに転送するところで時間がかかってしまいます。
Windows8発売初日! 店頭デモを見てきた
Window8 店頭デモ、WindowsPCもapple iPadのようにタッチパネルで操作できるようになりました。でも、まだ現在のところタッチパネルモニター製品の数は少ないそうで、マウスもキーボードも必要のようです。
Windows8の画面は、メトロ型とレトロ型、2種類のアプリがありどちらも使います。
「メトロ」 新登場のスタート画面です。タスクバーがありません。
「レトロ」 従来型のデスクトップ画面です。タスクバーがあります。
アプリケーションを開くスピードがとっても速いのが魅力です。Excelの起動も一瞬、7アプリ連続開ける‥とか伺いました。
私は、Windows8の新機能で、2つのアプリを同時に使う「アプリをスナップする機能」というのに興味を持ち早速、自宅PCの試用版Win8でやってみたのですが、ウチのノートPCではまだ出来ませんでした。画面解像度と関連していて「1360 x 768 以上の画面解像度が必要」のようですが、ウチのPCは1280×800 がMaxです。
デスクトップ型PCは、地デジTVも衛星放送もブルーレィディスクも内蔵されていて、リモコン式タッチパッドが付属、キーボードもワイヤレス。
パソコン作業も、デスクにずっと座りっぱなしで、という時代ではなくなるのでしょう。
Windows 8 評価版インストール
Hello!
自宅PCにWindows8をインストールしてみました。
うーん。
同じパソコンなのに画面が綺麗です。思わず画面をタッチしたくなります。
マウスを思い切り右上に振ります。
右クリックなどもしてみます。
まだWindows8の操作にぜんぜん慣れてません。
せっかちな人には向かないバージョンかもしれません。
ブラウザがスライドショーみたいです。
ですが左スタート、横スクロールなんです。
無料アプリ、いくつかインストールしました。
WordPressプラグインとわりといい勝負。
自分のWordPressでまたフォントが乱れた気がします。
それでは、また。
Good Luck!
WordPress:ピンバッグ
最近、投稿の編集のとき頻繁に下書きの自動保存されることに気付きます。WordPressにだいぶ慣れてきたところで、投稿は出来ますがまだまだWordPressを使いこなしているわけではありませんし、自分はMySQLもまだ見ていません。
「Excel A列に連番 # への ピンバック」
↑ダッシュボードの最新コメントに表示されていましたので「ピンバック」気が付きました。自分が投稿した記事一覧をさかのぼって書きっぱなしで公開した記事を編集していて、「(278)A列タイトル行をゼロ番とする」に元記事「(237)A列タイトル行をゼロ番とする」の リンクを貼ると、リンクされた方のページのコメントに掲載されてきます。ピンバック = ping back で 「トラックバック」と同様の機能ですが、「ピンバック」はもっとシンプルにWordPress同士のページで相互リンクされる機能のようです。
ちなみにパーマリンクの「短縮URLを取得」ボタンを押すと、/wordpress/archives/359 というページアドレスが、/wordpress/?p=359 と短縮されていました。
Adobeコンプレックス
自分のホームページ作成がよく中断してしまう理由のひとつが、画像や動画の制作です。Adobe「Illustrator」「Photoshop」「Flash」「Premiere」などのを自宅PCにインストールして、画像や動画素材を自分で作って、以前本を読んで勉強したスクリプトを書いたりして、Webページレイアウトして、今度こそ、思い通りの自分のホームページができるはずなのですが。まず「Adobeのソフトをインストール」のところで、中断してしまいます。
Adobeのソフトを有償にできたら、気分が楽になるかもしれません。Adobe AcrobatでWORDやEXCEL資料をワンタッチでPDF化したり、PDF編集するのも便利だからです。PhotoshopやFlashを使いこなして、自作コンテンツが出せるようになるには、時間をかけてたくさん練習して、じっくり取り組まなければなりません。Adobeの30日試用版を、PCにインストールした事が何度かありますが、その度また手掛けていた古いAdobeの本を見ていたりして、ソフトのバージョンアップについていけない、また出来ない。30日経たないうちに諦めてしまいそうです。そもそも、画像や動画を制作する習慣が身についていないので、思い立ってなにか見せたいコンテンツを作るまでも至らないのです。
Excel Workshop Trial について
Since 25 Aug 2012
実例をプレビューしないエクセル・ワークショップ。
自分のPCでオフィスドキュメント作成やデータ加工を目指しているオフィスPCユーザ向けに配信しています。
Welcome! My Website,
Here, We are not to preview the example of sample,
Excel DataTable operation, Office Documents processing, concept of Chart design,,

- Excel Workshop Trial (2012-15)
- ExcelDB Workshop Trial 2 (2015-18)
≫http://kzbeat.wp.xdomain.jp/ だれでもADMINISTRATOR
Copyright © 2012-2023 ritsuko.kc. All rights reserved.
Gucchi’sWEB, Excel WorkshopTrial, Tokyo,Japan
インフォシークサービス終了
2012/5/20 インフォシークのホスティングサービスが2012/5/20で終了、たびたびサービス終了期限通知メール連絡がくるので、Cool OnLineに置いていたホームページコンテンツを早々に削除。アクセス解析でMyHomeのアクセス、1週間に1~2件になってしまった‥ 夢中だった頃は毎日自分のサイトにアクセス、たびたび更新して(以下略) 投稿字数オーバーのため